- Index
- / Web Pages
- / Design Page Layout / Catalog Widget
Catalog Widget
What is the Catalog Widget?
The Catalog Widget displays a customized list of products that match filtering criteria that you specify. Learners are able to self-enroll in products using the catalog. The Widget allows purchases or free enrollments.
The Widget can be on multiple pages with multiple Catalog Widgets on a page.
If you do not want to let your learners self-enroll in or purchase products natively in Learner Community, you do not have to use the Catalog Widget on your site.
The Catalog Widget can display the following information to learners:
- A customized title
- The number of products found that match the selection criteria displayed
- The option to sort by Title or by the Newest product.
- The products listed display:
- the product icon
- the category tag
- public tags
- teaser text
- the product title - click to see product description
- any costs
Example Catalog Widget:
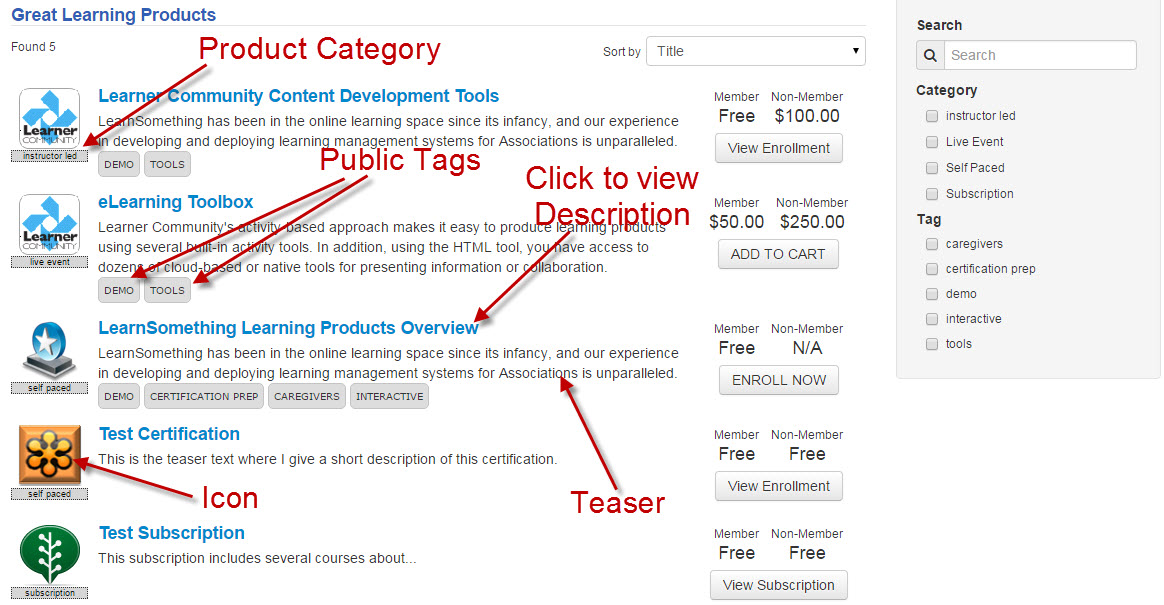
- Click on the product title to view the Product Detail Page/Description of the product. From there, you can enroll or add to cart.
- a context-sensitive button either lets learners
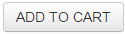 or
or 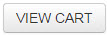 if the item is already in the shopping cart.
if the item is already in the shopping cart. - If the product is set to "Free", the button will let the learner
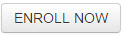 .
. - If the learner is already enrolled in the product, the button will let the learner
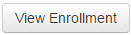 or
or 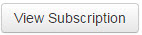 .
. - If the Widget is configured to show the Search tool, you can search by product title, select specific categories, or select specific public tags.
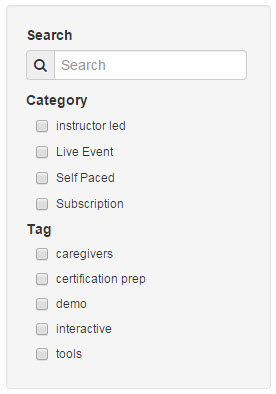
Shopping Cart:
- When viewing the Shopping Cart you can remove products by clicking the
 button. You can also click a link to continue shopping.
button. You can also click a link to continue shopping. - Clicking the
 button will take the learner to your payment gateway. They can complete the payment process and will then be directed to the Enrollments Widget page to begin their product(s).
button will take the learner to your payment gateway. They can complete the payment process and will then be directed to the Enrollments Widget page to begin their product(s).
- Click the
 button to begin editing the Widget.
button to begin editing the Widget.
- Enter a Title to display at the top of the Widget.
- Define the No Items Message. This message will display to your learners if there are no products included in the configuration of the Widget, or if they perform a search that does not find any products.
- Leave the Include Categories property set to All if you want the Widget to show products from all of your pre-defined categorires. Categories are set on the product Configuration Tab. If you want narrow down the products to certain categories, select Choose Categories and check the categories that should show up in the catalog.
- Leave the Include Tags property set to All if you want the Widget to show products from all of your product tags. Tags are set on the product Description Tab. If you want narrow down the products to certain tags, select Choose Tags and check the tags that should show up in the catalog. Only Public Tags will show up in the learner Search box, but you can select Private Tags when editing the Catalog Widget.
- You can choose to include different Product Types in your catalog to control what products are available. The types of products are:
- The catalog of products will default to sort in Aphabetical (A-Z) order. You can change this to sort by most recent Published Date.
- Checking the Enable Catalog Priority property will let the Widget use the priority feature that is set in each product on the Configuration Tab.
- You can select Yes next to Show Search to include the search feature in the Catalog Widget. Select No if you do not want your learners to be able to search for products in the catalog.
- Click
 to save your changes.
to save your changes.
- You can have a single Catalog Page that lists all of your products.
- You can create a drop-down menu item with several different catalog pages for different topics/audiences. You would need to create several pages that include Catalog Widgets and then add them to the Menu under a Header Item. Click here to see the page on Menus.
- You can add a Catalog Widget to a section of your Home page and include just featured courses. This could be updated regularly with new courses.
- These are just a few ideas--you can use the Catalog Widget anywhere that you want to give your learners access to purchase and/or self-register.
