- Index
- /Learning Products
- / Description
Learning Products - Description
The Learning Product Description tab is where you configure the display attributes and features of a learning product. Most of these attributes are shown on the Enrollments Widget and/or Catalog Widget.
Click on the highlighted text next to each of the fields to make a change. Choose an option using the dropdown box if available or fill in the value and click the ![]() button to save or the
button to save or the ![]() to clear your selection.
to clear your selection.
Not all fields are required in order to create a Learning Product and some requirements are determined by properties set on the Configuration Tab. Some options will require an additional entry if selected.
Click the dotted underlined text to change a property value.
- Icon: To add or change the Learning Product Icon, click
 to select or upload an image. This is a required field. Note: The image must be exactly 64 x 64 pixels. Accepted image formats are: gif, jpg and png. The icon serves as a graphical representation of the Learning Product on the description page and the catalog.
to select or upload an image. This is a required field. Note: The image must be exactly 64 x 64 pixels. Accepted image formats are: gif, jpg and png. The icon serves as a graphical representation of the Learning Product on the description page and the catalog.
- Preview Media: Click
 to select and add a video from the video library. Learners can then preview the video prior to purchasing the Learning Product.
to select and add a video from the video library. Learners can then preview the video prior to purchasing the Learning Product.
- Examples of preview media include welcome videos, learning product previews, or sponsor advertisements.
- Public Tags: Tags are keywords or a type of metadata that is used to describe or define some aspect of a product. They are used for organizing, searching and filtering products.
- Tags should answer the question "What will my learners search for to find this learning product?"
- Examples: Live training; CE credit; Online, Webinars, etc.
- Tags must be 50 characters or less.
- Private Tags: Type the words that will filter what learners see in catalogs. Private tags are added like public tags, but are not visible to learners.
- Tags must be 50 characters or less.
- Teaser: Type a brief statement intended to 'tease' or 'entice' end users to view the learning product. The Teaser is visible to the learner in the catalog.
- Description: Click
 to create a full description of the learning product. To add Images, documents or Twitter Bootstrap snippets you can add HTML code in the HTLM Editor. Click
to create a full description of the learning product. To add Images, documents or Twitter Bootstrap snippets you can add HTML code in the HTLM Editor. Click  after filling in the description.
after filling in the description.
- Learning Product Section Admin Resources:To include information or resources for section admins to view when managing any section of the learning product, click
 and use the HTML editor to add content, images, documents, etc.
and use the HTML editor to add content, images, documents, etc.
- This information will not be visible to learners.
- Duration in Minutes: You can specify the learning product's estimated duration in minutes. The field is informational only—it will not affect learner progress through the course, and is not displayed anywhere.
- If the value is specified, it will be included as part of the product details in the API call that some clients use to fetch details about published learning products.
Options
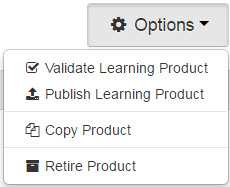
- Validate Learning Product: To check your learning product to be sure it is ready to publish, choose the Validate Learning Product Option from the drop down list. You will see a list of Errors and/or Warnings letting you know about any issues that will prevent your learning product from being published, or possible missing elements that you may want to include in your learning product.
- Warnings are only meant to inform you of items that you may want to include, but that are not required.
- Publish Learning Product: The Publish Learning Product option lets you publish your learning product to your live portal. You can also publish products on the Learning Products Dashboard.
*Note: It is important that you review the product to ensure that it is ready for use by the public. Other than to correct spelling errors, republishing should be avoided. ALWAYS validate your learning product before publishing.
Structure: If your structure has changed, Enrollments and Completions will be maintained but all enrollment progress may be lost. If evaluation or assessment questions and/or choices have been changed, this will affect reporting on those items if Learners have already submitted responses.
Completion Criteria: If the completion criteria changed it will not affect existing completions. However, changes could cause new completions to be recorded automatically.
Credit Profile: If a Credit Profile has been set to expire, Learners will no longer be able to claim the credit after the expiration date of the credit profile. New credit profiles may become eligible for Learners that have already met the credit profile criteria.
- Copy Product: To make an exact replica of the learning product, choose the Copy Product option from the drop down list. This will create a brand new product with identical settings to the current product, including configuration, activities and settings, structure, certificate, etc. Integration Product and Completion codes will not copy. You can modify the copy as necessary.
- Retire Product: If the learning product is no longer valid or needs to be removed, choose the Retire Product option from the drop-down list. Retiring a learning product will remove all existing enrollments on both staging and LIVE, and will prevent any new enrollments from occurring. Retired products will still be available for reporting on staging and LIVE.
- At this time, it is not possible for you to "un-retire" a learning product. This will need to be sent as a request to our IS department.
- When a learning product is retired, it will NOT be visible in the following locations:
- New Bundle (assignments area)
- Manage Single Enrollment Code (New/Edit)
- Add Learning Product
- Manage Enrollment Codes (New/Edit)
- Add Learning Product
- Subsidiary Enrollment Code
- Add Learning Product
- Manage Learning Product
- Not Published
- Published
- Badge Add Rule
- Edit badge (3rd option on add role)
- Subsidiary Portals
- Add Learning Product
- New Enrollment Code Bundle
- Marketplace > Licensed Products (like Deleted UTC)
- All tabs, all grids
- Export Clients
- New Export
- Subscriptions
- Add Learning Products (selection grid)
- Certifications > (display "Retired Product", like deleted)
- Add Learning Products
- Assignments
- Add Learning Product
- Reports
Launch:
![]() As an administrator, it is important to be able to review your learning products as you assemble them and before publishing live. You have two options when reviewing on staging:
As an administrator, it is important to be able to review your learning products as you assemble them and before publishing live. You have two options when reviewing on staging:
- Normal Enrollment lets you see the learning product just as your learners will, with all gating and completion requirements intact.
- Ungated Review lets you access all activities without any gating or requirements. You are able to launch every activity without needing to complete anything first.
When reviewing an enrollment, you have some Administrative Options on Staging to assist with your review.
- Click the
 button to completely remove your enrollment in the learning product.
button to completely remove your enrollment in the learning product.
- Click the
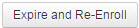 button to refresh your enrollment and remove any progress or completions.
button to refresh your enrollment and remove any progress or completions.

