- Index
- / Learning Products
Learning Products
What is a Learning Product?
Sometimes referred to as an online "course", a Learning Product is the basic delivery method of your learning content or activities. You create a structure within the learning product that directs your learners through the activities in order to achieve a completion based on certain requirements.
Learning Product Examples
Learning Products can be very simple or very complex depending on the content involved. You may have a learning product with a single SCORM content package and an assessment. A larger learning product might have several lessons that encompass multiple modules, many activities inside each module, and CE credit. You can learn about how to create the structure of your learning product on the Lesson Structure help page.
Enrolling in a Learning Product
There are many ways for a learner to be enrolled in a learning product such as through a Catalog Widget, an Enrollment Code, a direct link to a Product Detail Page or auto enroll link, through an Integration with another system, through Assignments, Subscriptions and Certifications.
- Click the
 button on the Learning Products dashboard.
button on the Learning Products dashboard.
- To edit an existing Learning Product, click Edit next to the product title.
- Enter a Title for your Learning Product. The title does not have to be unique but must be limited to 250 characters.
- Select a Category by using the dropdown box. The categories for your portal are set during implementation. If you need to add, remove or change a category, contact support. Categories have a 20 character limit.
- Click
 to continue, or
to continue, or  to cancel.
to cancel.
- Once you've created the new Learning Product, you will land on the Configuration tab to begin customizing the product.
Learning Product details populate the table on the Learning Products dashboard. There are four tabs: Not Published, Published, Retired, and All. Move through the tabs to narrow down the learning products shown. If you search for a learning product, your search parameters will be carried over across tabs. If you leave the page, you will be bookmarked on the last tab you viewed when you return.
From the dashboard you can edit, review, publish or delete learning products. This dashboard also displays the date a Learning Product was last published and the Integration Product Code, if one is available.
- Seach for a Learning Product by using the Search by field. You can search by Title, Integration Product Code, and Tags (one or more).
- If you check Require All Tags when searching by multiple tags, only learning producst tagged with all of the tags you enter will be shown.
- Click Edit next to the Learning Product you'd like to edit.
- Editing will take you to the Learning Product's Configuration tab.
- Click on the Review link to copy a review link that is used to auto enroll in the learning product on staging. You can provide the link to other people who will be reviewing the learning product on staging. You can auto enroll in a Normal Enrollment that includes all gating and completion requirements, or an Ungated Review that lets you click through each activity without gating or completion requirements.
- Click on
 to copy either auto enroll link. Paste the link in your browser address bar to get an enrollment in the learning product on staging.
to copy either auto enroll link. Paste the link in your browser address bar to get an enrollment in the learning product on staging.
- When reviewing an enrollment you have some Administrative Options on Staging to assist with your review.
- Click the
 button to completely remove your enrollment in the learning product.
button to completely remove your enrollment in the learning product. - Click the
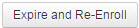 button to refresh your enrollment and remove any progress or completions.
button to refresh your enrollment and remove any progress or completions.

- Click the
- When reviewing an enrollment you have some Administrative Options on Staging to assist with your review.
- Click on
- Use the
 to delete a Learning Product, pending confirmation.
to delete a Learning Product, pending confirmation.
Note: It is important to validate your learning product(s) before publishing to be sure that you are not missing any important elements and to ensure that any changes you made were correct. Valdiation will let you know if there are any errors that will prevent publishing as well as any other items you may want to review first.
- Validate: Click the check box next to one or more learning products and then click on the
 button. If you are validating only one learning product, the validation information will pop up immediately. If you are validating multiple learning products at one time, the validation process will be added to the Validation/Publishing Status page. You can track the validation progress on this page.
button. If you are validating only one learning product, the validation information will pop up immediately. If you are validating multiple learning products at one time, the validation process will be added to the Validation/Publishing Status page. You can track the validation progress on this page.
- Publish: Click the check box next to one or more learning products and then click on the
 button and you will be asked to confirm the product publishing. Next, go to the Validation/Publishing Status page to track your publishing progress. The learning product will be locked for editing
button and you will be asked to confirm the product publishing. Next, go to the Validation/Publishing Status page to track your publishing progress. The learning product will be locked for editing  until the publishing is completed, or fails.
until the publishing is completed, or fails.
- After publishing, you will see the last published date and time in the learning products table. Learning products are typically published within a few minutes.
- The Published By column will let you view the publish history for the past 90 days. Click on the History link to see who published the learning product, and when.
Video Demo
Let's dive into how to Create a Learning Product!
