- Index
- /Learning Products
- /Sections
- / Roster
Products - Sections - Roster
How to use the Section Roster tab:
The Roster tab provides a list of all learners that are enrolled in the section as well as links to any activities that require grading. The section admin can view a learner's Gradebook as well as Details of the enrollment.
The Required Grading table appears if any learners who are enrolled in the section have activities that need grading. The learner name, email address and alternate ID are visible in the table.
- Click on the
 button next to a learner's name to view their Gradebook.
button next to a learner's name to view their Gradebook.
- From the Gradbook the section admin can view and submit a score for any Discussion, Dropbox, or Proctored Assessment activities.
If the product includes any Proctored Assessment activities, the Proctored Assessment Grading table will display. The learners names, email addresses and alternate ID's wil be visible.
- Click the
 button next to the learner's name to view the Gradebook.
button next to the learner's name to view the Gradebook.
- Look for any Proctored Assessment activities in the Gradebook.
- Choose the assessment Version.
- Enter the Total Points Achieved.
- Click
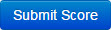 to record the learner's grade.
to record the learner's grade.
The Roster table provides a list of all learners who have enrolled in the section. You can see the following learner details:
- Name
- Alternate ID
- Enrollment Start Date
- Enrollment Status (either Complete, Incomplete, Not Started or Incomplete-Requirements Failed)
The  button lets you access any of the learner's activities that require grading by the section admin.
button lets you access any of the learner's activities that require grading by the section admin.
If you are viewing a section from a Certification product, click on the  button next to the Grade Book button to drill down to each Learning Product included in the Certification.
button next to the Grade Book button to drill down to each Learning Product included in the Certification.
The View Details link shows the learner's status in each activity in the learning product. The status values of each activity will be displayed, including: completion percentage, Time Spent, and Last Accessed. If there is an Overall Score in the learning product, it can be viewed by clicking on the Overall Score link. If the learner has any attempts in an assessment activity, you can click on the  button to see the results of the attempt. Click an attempt (in blue text, in left column) to view further details.
button to see the results of the attempt. Click an attempt (in blue text, in left column) to view further details.
