- Index
- /Learning Products
- /Sections
- /Roster
- / Gradebook
Products - Sections - Roster - Gradebook
What is the Gradebook?
When a learner submits or completes an activity that must be approved/graded, the Gradebook is the place where the section administrator can view and accept the submission, mark it as complete and enter the learner's score.
When an activity is pending review by an administrator, the admin will receive a notification with a link to review. If the admin does not view and address the notification on the portal, the notification will be sent to the admin in the daily Notification Digest email. The admin can also grade activites on the Section Roster tab under the Required Grading table.
Discussion activities are displayed by lesson title and activitiy title.
- Click the Review Activity link to view the learner's discussion post(s) along with the date of the post(s).
- Next to Has the learner completed this activity, select Yes to approve and mark the learner's activity as complete, or select No, learner must make additional posts to require the learner to make more posts. The activity will let the learner know that the admin has not accepted their post(s) for completion. When the learner posts again, you will receive a notification and can return to the Gradebook to review again.
- You selected Yes above, enter the learner's % score for the activity and click the
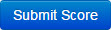 button.
button.
- The learner's activity will be marked complete.
Note: Scoring is only required in Discussion activities if the learning activity property "Requires Section Administrator to Score Posts" has been selected.
Dropbox activities are displayed by lesson title and activity title.
- Click the Review Activity link to download the learner's uploaded file. You will see the date the file was submitted along with any Comments left by the learner.
- Optionally leave feedback notes/comments for the learner by clicking in the Comment box.
- Optionally upload an Attachment file for the learner to download by clicking
 .
.
- Next to Has the learner completed the activity, select Yes to accept the file submission or select No, learner must submit another file to require the learner to upload another document. The activity will let the learner know that the admin has not accepted their upload for completion. When the learner uploads another document, you will receive a notification and can return to the Gradebook to review.
- If you selected Yes above, enter the learner's % score for the activity and click the
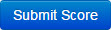 button.
button.
- The learner's activity will be marked complete.
Note: Scoring is always required in this type of activity. Dropbox activities cannot be used without a section admin to mark the activty complete and enter a % Score.
Proctored Assessment activities are displayed by lesson title and activity title.
- Select the Version of the assessment that the learner completed.
- Enter the Total Points Achieved on the assessment.
- Click the
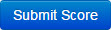 button.
button.
- The learner's activity will be marked complete.
Note: Scoring is always required in this type of activity. Proctired Assessment activities cannot be used without a section admin to choose the assessment version.
