- Index
- /Learning Products
- /Sections
- / Administrators
Products - Sections - Administrators
The Administrators tab lets you view, add and remove administrators for the section.
- Use the Search By field to search for an existing learner by Name, Email Address, or learner Alternate ID. Click the box next to the administrator(s) you want to assign to the section.
- Only administrators will be visible in the list. If you want to add someone as a Section Admin who does not currently have admin permissions, follow these steps:
- In the Admin Dashboard, go to Learners>Manage Learners and search for the person who needs permissions.
- Click the
 button to view the account.
button to view the account. - On the Learner Detail Info tab, go to the Administrator column and click the
 button to update the admin status. Change the Type to Admin and click the
button to update the admin status. Change the Type to Admin and click the  to save.
to save. - Return to the Section Administrator page and the name will now show in the drop down list.
- Only administrators will be visible in the list. If you want to add someone as a Section Admin who does not currently have admin permissions, follow these steps:
- Clicking the
 button will display a list of the administrators you have selected. Click the
button will display a list of the administrators you have selected. Click the  button to remove a selection.
button to remove a selection.
- Click the
 button.
button.
Section Admins can receive any of the following Notifications in their daily Notification Digest email:
- New learner enrollment in the section
- Sign-off submission pending review
- Learning product section customization for dashboard: For notifications that link to the Section Administrator Dashboard. Primarily used for notifying administrators about existing section customizations that may need attention.
- Dropbox submission pending review
- New post on discussion activity pending review: This is for notifying admins of a post to a graded/scored discussion
- New post on discussion activity: This is for notifying admins of a post to a discussion which is NOT marked for grading/scoring.
Some learning activities let you allow or require the section administrator to customize content. This property is set when adding or editing the activty in the Product. You can choose one of the customizable options in the dropdown box:
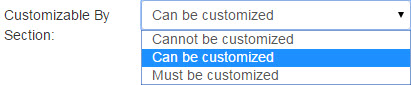
- If you select Cannot be customized the section admin will not see the activity in the list of customizable content.
- If you select Can be customized, the section admin will have the option to customize the content if desired.
- If you select Must be customized the section admin has to edit the content before any learners in the section can launch the activity. If a learner tries to launch the activty before it is customized they will receive the following warning:

All activites that can or must be customized will show up in the Customizable Content table on the Section Dashboard. Activites that must be customized will include a  icon and activities that have been customized will include a
icon and activities that have been customized will include a  icon.
icon.
The following activty types have the Customizable by Section option:
- Content HTML
- Discussion: customizes the Directions to Learner
- Dropbox: customizes the Learner Instructions
When an activity is pending review by an administrator, the admin will receive a notification with a link to review. If the admin does not view and address the notification on the portal, the notification will be sent to the admin in the daily Notification Digest email. The admin can also grade activites on the Section Roster tab under the Required Grading table.
- Discussion: Scoring is only required if the learning activity property "Requires Section Administrator to Score Posts" has been selected. The section admin can review the learner's posts, confirm that the activty has been completed and submit a % Score.
- Dropbox: Scoring is always required in this type of activity. Dropbox activities cannot be used without a section admin to mark the activty complete and enter a % Score. The admin can review the uploaded file, leave a comment for the learner and include an uploaded attachment.
- Proctored Assessment: Scoring is always required in this type of activity. Proctired Assessment activities cannot be used without a section admin to choose the assessment version and enter the Total Points Achived.
- Live Classroom: If the learning product includes a Live Classroom activity, it will be listed on the Section Dashboard in the Classrooms table. The admin can click Create to enter the live event date, time, location and instructors as well as generate an attendance code to the learners to redeem after attending. If a learner tries to launch the activity before the admin has scheduled the event, the following warning will display:

- Webinar: If the learning product includes a Webinar activity, it will be listed on the Section Dashboard in the Webinars table as well as in the Customizable Content table. The admin can click Schedule to enter the webinar start and end date and time and generate an attendance code that can be redeemed by learners if they do not launch the activity during the webinar time.
After the webinar is scheduled the admin can Launch the webinar from the Section Dashboard during the time it is scheduled. The webinar can be Edited from the Customizable Content table.
If a learner tries to launch the activity before the admin has scheduled the webinar, the following warning will display:

