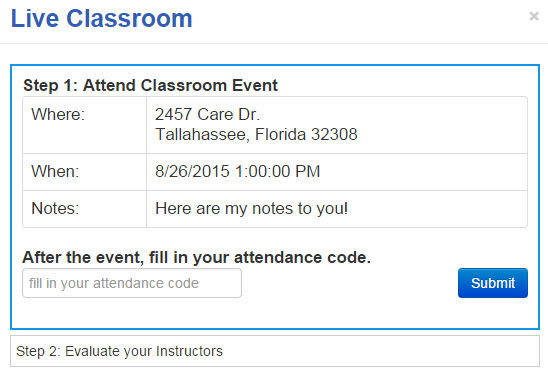- Index
- /Learning Products
- /Sections
- /Dashboard
- / Add Classroom
Products - Sections - Add Classroom
When a Learning Product includes a Classroom activity, an administrator must schedule the classroom event when managing the section (whether it is the Default section or another section). When you schedule the classroom event, an Attendance Code is generated. This code should be provided to the learners at the live event so that they can return to the portal, redeem the code and complete an evaluation.
Note: Sections and Live Classrooms must be created on the LIVE portal. You can create Sections or Live Classrooms on staging for review or testing purposes only.
- Click Create to create a new class.
- Click in the Time field, select the date, hour and minute and click
 .
.
- Select the class Timezone.
- Enter the Address of the event including City, Country, State and Postal Code.
- Click in the Instructors Name field and select an instructor from the drop-down list. You can also begin typing a name to locate the instructor. Multiple instructors can be added, and instructors can be removed by clicking the X next to the name.
- An Attendance Code will be generated automatically, though you can click
 to change it or enter your own and click
to change it or enter your own and click  to be sure it is unique.
to be sure it is unique.
- Fill in the Attendance Code Expiration date and time. At the time selected, the code will no longer be redeemable by learners.
- Optionally enter Learner Notes. These notes will display to the learner when they launch the Classroom activity in the learning product.
- Click
 .
.
- The Section Dashboard will display the time, location, attendance code, and code expiration date and time.
- To make changes to the Classroom, click Edit next to the Learning Activity Title in the table on the Section Dashboard.
The Live Classroom activity is presented to the learner in two steps:
- Step 1: Attend Classroom Event and fill in your attendance code.
- The classroom location, date, time and any available notes will be shown to the learner.
- When the learner fills in the attendance code, they will need to click
 to redeem the code. The learner will not be able to redeem the code until after the event is over.
to redeem the code. The learner will not be able to redeem the code until after the event is over.
- Step 2: Evaluate your instructors.
- After successful redemption of the attendance code the learner will need to click the
 button to launch the classroom evaluation.
button to launch the classroom evaluation.
- After successful redemption of the attendance code the learner will need to click the
Example Live Classroom Activity: