- Index
- /Learning Products
- /Assessments
- / Outline
Assessments - Outline
Use the Outline tab to build your Assessment. Add test objectives and questions, insert question pools, and change the order in which objectives will be presented to learners. You start out with one objective with one question pool.
Assessments are built with one or more Objectives, which are used to test learners on different learning objectives or subject areas. Scoring can be based on an Overall Score for the entire assessment, or can be broken up by different Objective Scores where objectives can have different weights. You can choose which type of scoring to use when you add the assessment to your learning activity. Your assessment may have many different objectives (topics/subjects) or just a single objective.
Example of an assessment with multiple objectives: If you're building a Math assessment, you might want to break your questions into two topic or objectives: Algebra and Geometry. You have the option to weight one topic higher than another so that your learners must achieve a higher score on the more important topic. You could weight Algebra so that it must be passed at 80% and Geometry must be passed at 70%. Your learners would have to score higher on the Algebra objective to pass.
- To add a new Objective, click the
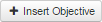 button. Fill in the Title and Score for the objective.
button. Fill in the Title and Score for the objective.
- You can reorder Objectives by dragging and dropping them. To drag and drop, place your cursor over the orange colored title bar of the Objective you want to move; click and drag into place.
- To change an Objective Score, click the number beside the % symbol, enter a new number and click
 to save.
to save.
- Insert a new Pool into the objective by clicking the
 button.
button.
- Add new questions to each Question Pool by clicking the
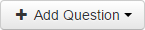 button and selecting the appropriate question type.
button and selecting the appropriate question type.
- Delete any objects in the Outline by clicking the
 icon.
icon.
- To create a new pool within an objective, click
 .
.
- To name a pool, click on Question Pool Name: Empty, enter the pool name, and click the
 to save.
to save.
- To add a header message, click on the
 button next to Header Message and use the HTML Editor to enter the desired message(s), which can include styled text, tables, and images. Click here for more information about header messages.
button next to Header Message and use the HTML Editor to enter the desired message(s), which can include styled text, tables, and images. Click here for more information about header messages.
- Pools can be moved and reordered, or even moved to different objectives by grabbing the top gray bar and dragging to a new location.
- To add questions to a pool, click the
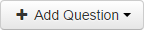 and select the approprate question type.
and select the approprate question type.
- Pick One Question Type - Multiple choice question with a single correct answer
- Pick Many Question Type - Multiple choice question with more than one correct answer.
- Matching Question Type - Match question answers with choices
- Select Existing Question - Choose questions from other assessments
- The Number of Questions to Use will determine how many questions from the pool are shown to the learner when taking the assessment. The options available to select will be determined by how the questions are set up on the Questions Tab.
- A question that is set to never show will not be included in the number of questions to use. A question that is set to always show wil be required in the number of questions to use.
- For example, if you have 10 questions and 2 are set to never show, 3 are set to always show and the remaining questions are set as eligible, the number of questions to use can be set to anywhere between 3 and 8.
- Each question in the pool displays the included option as either
 (never included),
(never included),  (always included), or blank (eligible for inclusion).
(always included), or blank (eligible for inclusion).
- A question that is set to never show will not be included in the number of questions to use. A question that is set to always show wil be required in the number of questions to use.
- To create a new pool within an objective, click Add Pool.
- To name a pool, click on Question Pool Name: Empty, enter the pool name and click the
 to save.
to save. - To add a header message, click on the Create button next to Header Message and use the HTML Editor to enter the desired message(s), which can include styled text, tables, and images. Click here for more information about header messages.
- Pools can be moved and reordered or even moved to different objectives by grabbing the top bar and dragging to a new location.
- The Number of Questions to Use will determine how many questions from the pool are shown to the learner when taking the assessment. The options available to select will be determined by how the questions are set up. A question that is set to never show will not be included in the number of questions to use. A question that is set to always show wil be required in the number of questions to use. For example, if you have 10 questions and 2 are set to never show, 3 are set to always show and the remaining questions are set as eligible, the number of questions to use can be set to anywhere between 3 and 8.
- Each question in the pool displays the included option as either
 (never included),
(never included),  (always included), or blank (eligible for inclusion).
(always included), or blank (eligible for inclusion).
- Assessment Title: Mathematics
- Objective 1 Name: Basic Math
- Question Pool 1: Subtraction
- Question Pool 2: Addition
- Question Pool 3: Division
- Objective 2 Name: Advanced Math
- Question Pool 4: Statistics
- Question Pool 5: Algebra
