- Index
- /Learning Products
- /Assessments
- / Questions
Assessments - Questions
The Questions tab lists all questions already included in the assessment. This tab lets you edit your assessment structure and questions. Questions are listed by their Pool and their Objective, which will both display in the upper left corner above the question name.
- To collapse a question, click the arrow icon beside the question's objective or pool name.
- Sort questions groups by using the Objective dropdown box and selecting the Objective you want to work in.
- Or, sort questions by using the Pool dropdown box.
- Use the
 button to edit, move, or delete an existing question.
button to edit, move, or delete an existing question.
- When editing a question, use the Add New Version link in the top right corner to change the question content, choice content or feedback content. You can go back to the Default version when editing, or add as many new versions as needed over time. Creating a new question version will start with a copy of the latest version. Note that when the integrity of the question is being changed, the question should be deleted and added again with the changes.
- Use the radio button: Include in Assessment, to change when or if a question can be viewed by learners.
- Use the
 and
and  buttons to change the order in which questions will be presented to learners. (Note: You can still choose to randomize the display of questions when configuring your assessment from the "Lesson Structure" tab of a Learning Product.)
buttons to change the order in which questions will be presented to learners. (Note: You can still choose to randomize the display of questions when configuring your assessment from the "Lesson Structure" tab of a Learning Product.) - For assessments with many questions and objectives, use the "Search By:" option using "Question Text," "Notes," "Cross Reference Id," and "Tags" as search criteria.
- To double check that all assessment questions are created and ordered correctly, you can use the
 button to view all questions as a formatted word document.
button to view all questions as a formatted word document. - If there are multiple pages of questions, use the arrow buttons at the bottom of each page to move between pages.
- From the Questions tab, add a new "Pick One" question (questions that allow a learner to choose only one correct answer) by clicking the
 button and selecting Pick One.
button and selecting Pick One. - Begin by editing fields in the "Question" tab of the "Question - Pick One" window.
- Use the Objective dropdown box to pair your new question with an existing objective.
- Note: new objectives and question pools are added in the assessment outline tab.
- After selecting the Objective and Pool, use the
 On/Off toggle button if you'd like to use html while editing Question Content or Choice Content.
On/Off toggle button if you'd like to use html while editing Question Content or Choice Content.- Use html if you'll need to add an image, colored text, or other special features.
- In the Question text box, insert question content.
- Fill in answers in the Choices text boxes.
- At least two answer choices are required, but you can have up to ten.
- Use the
 button to insert additional choice options.
button to insert additional choice options. - Set a point value for each choice.
- At least one answer must award some points, but they can all award some points if desired. The answer choice with the highest point value is used to determine the total possible points for this question, and will be the correct response.
- To remove a choice, click the
 .
.
- Click
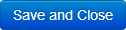 to save changes,
to save changes,  to cancel, or
to cancel, or  to continue adding questions, or,
to continue adding questions, or, - Continue formatting the question in the "Feedback" tab to provide learners with feedback once they've submitted their answer choices.
- Insert your feedback into the Correct and Incorrect or Partial html text areas.
- Feedback can be given for both correct and incorrect answers.
- Use the "Meta" tab to insert terms searchable by admins who may want to use the question in other assessments. Insert Tags, or attach a Cross Reference Id or Notes.
- From the Questions tab, add a new "Pick Many" question (questions where learners must choose more than one correct answer) by clicking the
 button and selecting Pick Many.
button and selecting Pick Many. - Begin by editing fields in the "Question" tab of the "Question - Pick Many" window.
- Use the Objective dropdown box to pair your new question with an existing objective, and choose a question Pool.
- Note: new objectives and question pools are added in the assessment outline tab.
- After selecting the objective and pool, enter the number of points the question is worth in the Points field.
- use the
 On/Off toggle button if you'd to use html while editing Question Content or Choice Content. Note: Use html if you'll need to add an image, colored text, or other special features.
On/Off toggle button if you'd to use html while editing Question Content or Choice Content. Note: Use html if you'll need to add an image, colored text, or other special features. - In the Question text box, insert question content.
- Fill in answers in the Choices text boxes.
- At least two choices are required, but you can have up to ten.
- Use the
 button to insert additional choice options.
button to insert additional choice options. - Select the checkboxes to identify which responses are part of the correct answer.
- To remove a choice, click the
 .
.
- Click
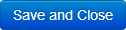 to save changes,
to save changes,  to cancel, or
to cancel, or  to continue adding questions, or,
to continue adding questions, or, - Continue formatting the question in the "Feedback" tab to provide learners with feedback once they've submitted their answer choices.
- Insert your feedback into the Correct and Incorrect or Partial html text areas.
- Feedback can be given for both correct and incorrect answers.
- Use the "Meta" tab to insert terms that make questions searchable by admins who may want to use the questions in other assessments. Insert Tags, or to attach a Cross Reference Id or Notes to the question.
- From the Questions tab, add a new "Matching Answer" question by clicking the
 button.
button. - Begin by editing fields in the "Question" tab of the "Question - Matching Answer" window.
- Use the Objective dropdown box to pair your new question with an existing objective, and also choose a question Pool.
- Note: new objectives and question pools are added in the assessment outline tab.
- After selecting the objective and pool, enter the number of points the question is worth in the Points field.
- use the
 On/Off toggle button options if you'd like to use html while editing Question Content or Choice Content.
On/Off toggle button options if you'd like to use html while editing Question Content or Choice Content.- Use html if you'll need to add an image, colored text or other special features.
- In the Question text box, insert question content.
- Fill in answers in the Choices text boxes A, B, C, and D.
- Use the
 button to insert additional choice options.
button to insert additional choice options. - To remove a choice, click the
 .
. - Use the dropdown boxes to match answers to answer choices.
- Use the
- Click
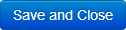 to save changes,
to save changes,  to cancel, or
to cancel, or  to continue adding questions, or,
to continue adding questions, or, - Continue formatting the question in the "Feedback" tab to provide learners with feedback once they've submitted their answer choices.
- Insert your feedback into the Correct and Incorrect html text areas.
- Feedback can be given for both correct and incorrect answers.
- Use the "Meta" tab to insert information to categorize questions and make them searchable by admins for use in other assessments. Insert Tags, or attach a Cross Reference Id or Notes to the question.
