- Index
- /Learning Products
- /Lesson Structure
- / Add Activity - Drop Box
Learning Products - Add Drop Box
What is a Drop Box Activity?
A Drop Box activity lets learners upload files to be reviewed and graded by an instructor or administrator. This activity is used in an instructor led scenario. The activity will give learners instructions, including what needs to be uploaded for grading/scoring.
The learning product section administrator will be notified when there are pending items to be graded/scored. The administrator can then choose to accept the submission with a score, or reject the submission and require another upload. Both options notify the learner and let the administrator optionally supply comments and attach a file back to the learner.
Note: To use a Drop Box, there must be at least one section administrator.
All file types are accepted except .exe or .bat.
The upload file size limit is 25MB per file.
To add a Drop Box activity to a learning product, locate the appropriate activity block and click the 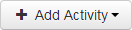 button. Select
button. Select  .
.
- Give the activity a title. This title will be visible to your learners as the name of the activity.
- Optionally enter a whole number, or use the arrows to specify the Estimated Minutes that the average learner will spend on this activity.
- The Completion Settings let you require a section administrator to evaluate the submission in order to complete the activity.
- You can also let the activity complete automatically after the submission of a file. This option will not notify the administrator of the submission, but it can still be reviewed when managing the section. The administrator can still accept or reject the submission and reply with notes or a file, but the learner's completion will not be affected. If a submission is rejected, the learner can still upload a new document, but will not be notified of the rejection and will maintain a completion in the activity.
- The Customizable By Section property lets you give section administrators the the option to customize the activity content, or require section administrators to customize the Learner Instructions.
- Select Cannot be customized to prevent section administrators from making any edits to the Learner Instructions.
- Select Can be customized to allow the section administrator to edit the Learner Instructions, but not require any edits.
- Select Must be customized to require the section administrator to customize the content in the Learner Instructions before learners can launch the activity.
*Refer to the Facilitated Learning Activities section of the Section Dashboard help page for information on customizing activities.
- Optionally enter a Short Description of the activity. This description will be visible to learners under the activity title.
- Provide learners with instructions on what they need to complete and upload by adding content to the Learner Instructions field. You can use the HTML formatting tools to design the instructions.
- If the Completion Settings require it, after a learner uploads a document, the section administrator will be notified and will need to review and score the submission.
- If the administrator rejects the submission, the learner will be able to submit another document for review.
- The section administrator has the option to supply comments and attach a file back to the learner.
- Click
 to create the activity.
to create the activity.
To add a Drop Box activity to a learning product, locate the appropriate activity block and click the 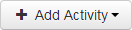 button. Select
button. Select  .
.
- Give the activity a title. This title will be visible to your learners as the name of the activity.
To add a Drop Box activity to a learning product, locate the appropriate activity block and click the 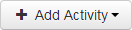 button. Select
button. Select  .
.
- Give the activity a title. This title will be visible to your learners as the name of the activity.
