- Index
- /Learning Products
- /Lesson Structure
- / Add Activity - Assessment
Learning Products - Add Assessment
Note: It is best to create your Assessment prior to assembling your Learning Product. You can more easily put your Learning Product together once all of the components have been created. Creating an Assessment during development of a Learning Product will require switching between content areas making the process longer and less efficient.
- On the Lesson Structure tab of your learning product, click the
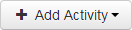 button and choose Assessment to add an exam, test, or quiz to the Lesson Structure.
button and choose Assessment to add an exam, test, or quiz to the Lesson Structure.
- Enter an Activity Title. This will be the title that your learners see when they launch the activity.
- Optionally, use the arrows or type in the number of Estimated Minutes you predict that the Assessment should take your learners to complete.
- Optionally enter a short Description of the Assessment. This Description will be visible to learners.
- Select the Assessment. Options include: “Choose an existing assessment,” "Choose a sub-assessment" or “Create a new assessment”:
- If you select "Choose an existing assessment/sub-assessment,” search for and select a title from the provided list and then click
 .
. - If you select “Create a new assessment,” enter a New Assessment Title, and then click
 .
.
- If you select "Choose an existing assessment/sub-assessment,” search for and select a title from the provided list and then click
When the Assessment Configuration Tab opens, set the following properties:
- Click the
 button to add or edit questions or change the strucure of your assessment.
button to add or edit questions or change the strucure of your assessment.
- Choose the Maximum Attempts that your learners will have to pass the assessment. If learners fail the assessment the maximum number of times they will not be able to re-take it. Leave it set to Unlimited if they can attempt the assessment as many times as they like.
- Choose the Time Limit (in minutes) that your learners will have to complete a single attempt. Leave it set to Unlimited if there is no time limit for completion.
- Select the method of Scoring the assessment.
- Choose Must Pass Overall Score to score the entire assessment under the one, overall score that is set in the assessment properties.
- Choose Must Pass All Objectives to score the assessment by each separate objective score.
- Select the Assessment Type.
- A Post-Test requires responses to all questions and must be passed to complete the activity and continue to gated activities.
- If the assessment activity is required for completion of the lesson or block, a failing score (on all possible attempts) will mark the learning product as failed.
- A Pre-Test requires responses to all questions in order to complete the activity, but a failing score will not affect completion.
- A Self-Assessment must be launched to complete the activity, but does not require responses to all questions or a passing score. This type is meant to be used as an optional knowledge check.
- A Post-Test requires responses to all questions and must be passed to complete the activity and continue to gated activities.
- Set the question Randomization. The following randomization options are available:
- Objectives - Objectives will show in random order in each attempt, but questions in the objectives will remain in order.
- Questions within Objectives - Objectives will show in order, but the questions within them will be randomized on each attempt.
- Objectives and Questions - Both the objectives and the questions within them will be randomized on each attempt. The question pools in each objective will still be shown in sequence, but in a random order.
- Complete - All questions will be randomized and will not stay together with the objectives or pools.
- Static Ordering - If you created a Static Sequence in your assessment, this order will be used rather than the original question order.
- If you choose Yes to Show objective title for questions, each time a question is shown the learner will see the objective listed above the question.
- Post Completion Options control what the learner will see in their assessment results.
- Show questions and status will let the learner see each question and whether they answered correctly or incorrectly.
- Include question level feedback shows any feedback that you entered when creating the question. If you chose to include separate feedback for correct or incorrect responses, the appropriate feedback will be shown.
- Include the learner's response will let the learner see which answer choice they chose for each question.
- Include all choices shows the question, all answer choices available, and which choice the learner chose.
- Include peer comparison adds the peer comparison table to the top of the results page. This table shows how the learner did compared to other learners who have completed assessment attempts. Only average scores are shown and no learner information will display.
- Show questions and status will let the learner see each question and whether they answered correctly or incorrectly.
- Click the
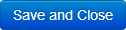 button to add the activity, or go to the Custom Messages Tab or Description Tab in the "Edit Assessment Learning Activity" window to add more configuration.
button to add the activity, or go to the Custom Messages Tab or Description Tab in the "Edit Assessment Learning Activity" window to add more configuration.
You can optionally add custom messaging to your assessment by clicking on the Custom Messages Tab and choosing options from the drop-down list. These messages can provide more information about the purpose of the assessment, next steps, etc. Each custom message is added using an HTML Editor and can include formatting, images, files and links.
- Introduction - displays at the top of the window when the learner launches the assessment activity.
- Passed - displays on the assessment results page when a learner passess the assessment.
- Failed (Can Retry) - displays on the assessment results page when a learner fails the assessment, but has remaining attempts to try again.
- Failed (No Retries) - displays on the assessment results page when a learner fails the assessment and has no more attempts remaining.
The assessment description tab lets you update the Activity Title, Estimated Minutes, and Description.
If you have the activty Thumbnails feature enabled (on the learning product Configuration Tab), you can also update the image file.
If you have the activty Thumbnails feature enabled (on the learning product Configuration Tab), you can also update the image file.
The following page is visible when the learner launches the assessment activity:
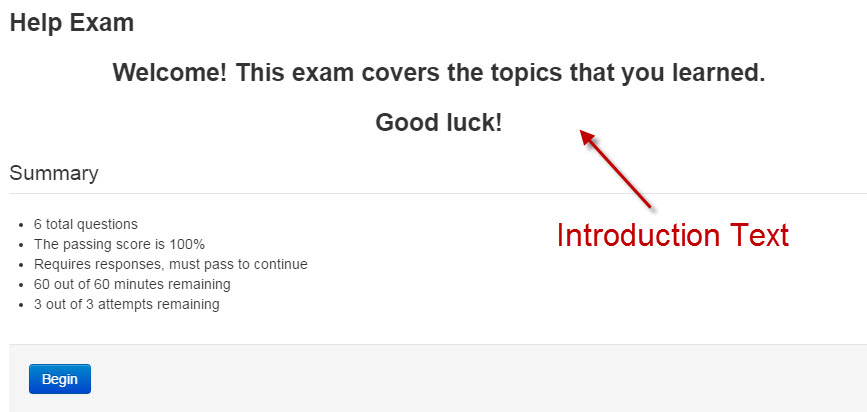
Example Multiple-Choice question:
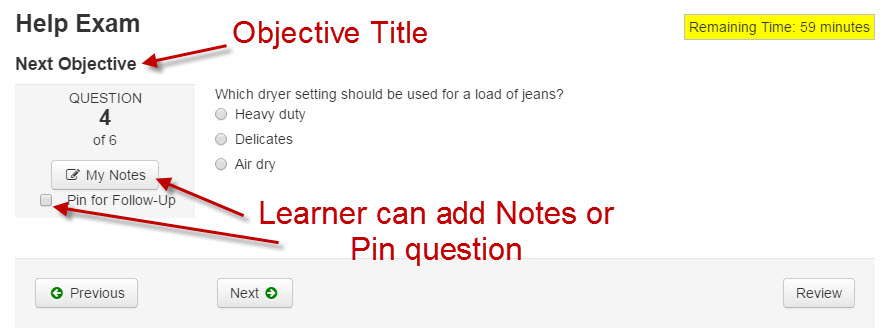
Example Submit page:
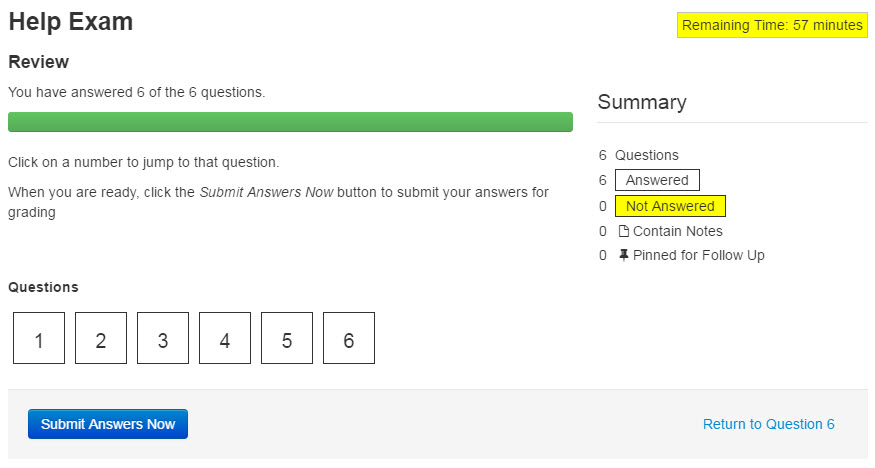
Example Results page:
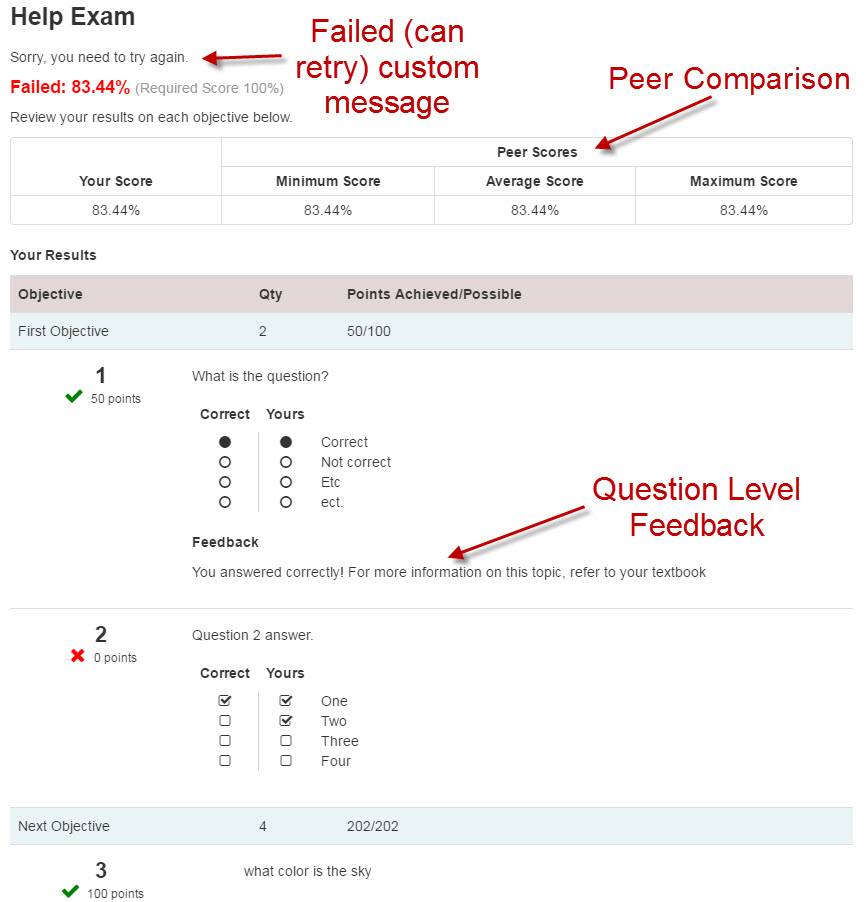
- Assessments can be accessed for editing from the Activity, or by going to Products>Assessments.
- To go into the Assessment directly from the activity, click the
 button on the Assessment Configuration tab.
button on the Assessment Configuration tab.
- You will be brought to the Assessment's Outline tab where you can manage all areas of the Assessment's structure.
- Click here to go to the help page on creating or editing assessment questions and structure.
