- Index
- /Learning Products
- / Learner Experience
Learning Products - Learner Experience
What is the Learner Experience when viewing an enrollment in a Learning Product?
After your learners enroll in a learning product, they will see all of the product's activities listed in order (either top to bottom, or, in the thumbnail view, left to right). Any activites that are gated will be grayed out or shown with a lock icon until the prerequsites have been met.
The learning product lessons are displayed to learners as gray bars that they can expland and collapse.
Activities are launched by either clicking on the activity title link, or clicking on the thumbnail icon launch button (depending on the setup of the product).
Resources are displayed at the top if each lesson. The learner can click to access the URL or to download the document.
Activities are launched by either clicking on the activity title link, or clicking on the thumbnail icon launch button (depending on the setup of the product).
Resources are displayed at the top if each lesson. The learner can click to access the URL or to download the document.
There are two views that the learner can use to access the learning activities in a learning product. Your organization must choose a default view, which will be the view your learners will always see first. Learners have the option to click the 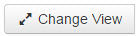 button to switch between views.
button to switch between views.
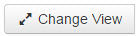 button to switch between views.
button to switch between views.The In-Template View is the traditional learning product view. Learners see each lesson and activity in order from top to bottom and can click on an activity title to launch it.
The In-Template View also has an option to use Learning Activity Thumbnails. Each activity is displayed with a thumbnail image, from left to right.
Example Traditional In-Template View:
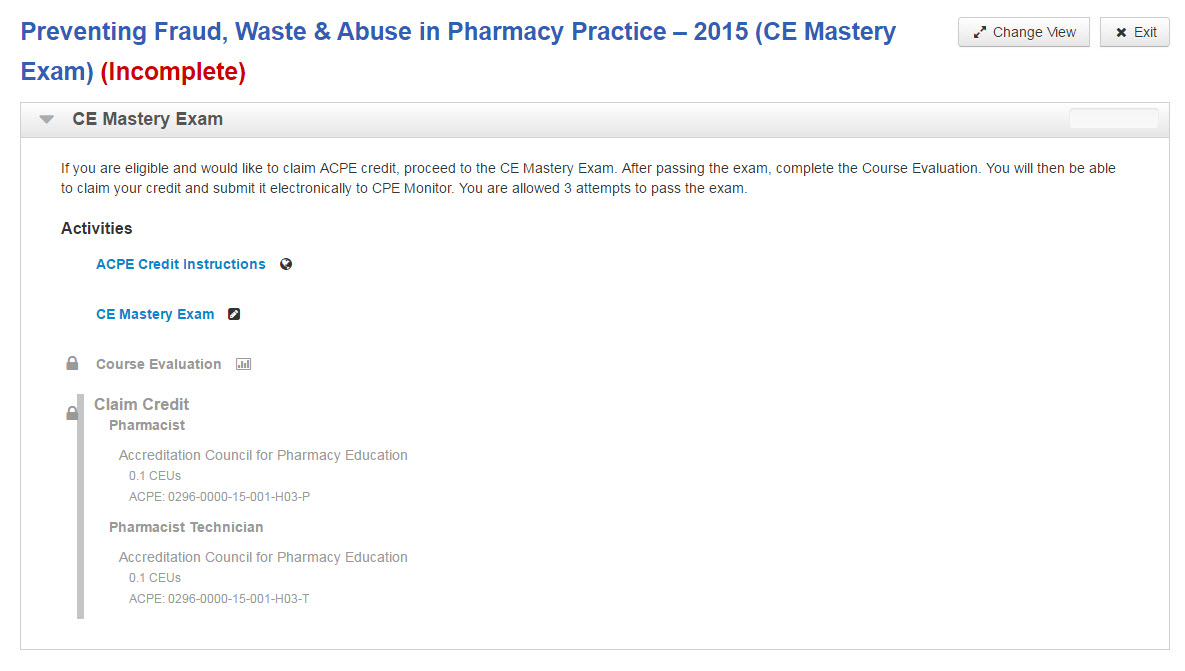
Example Thumbnail In-Template View:
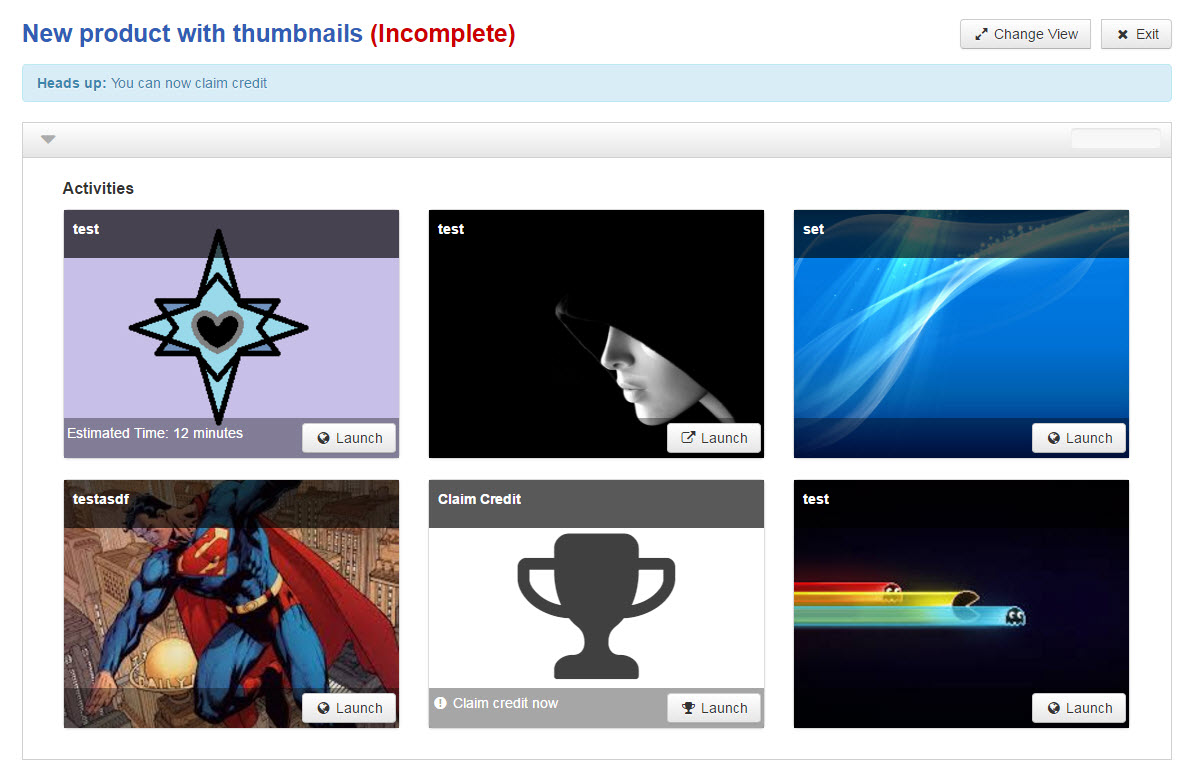
The In-Template View also has an option to use Learning Activity Thumbnails. Each activity is displayed with a thumbnail image, from left to right.
Example Traditional In-Template View:
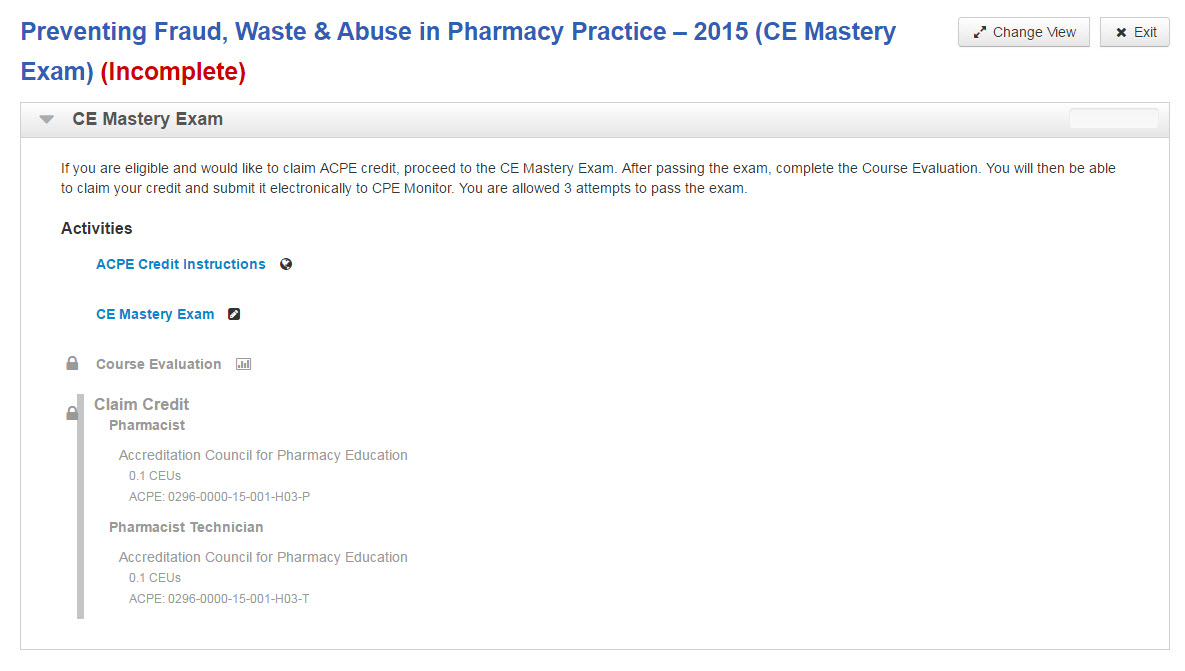
Example Thumbnail In-Template View:
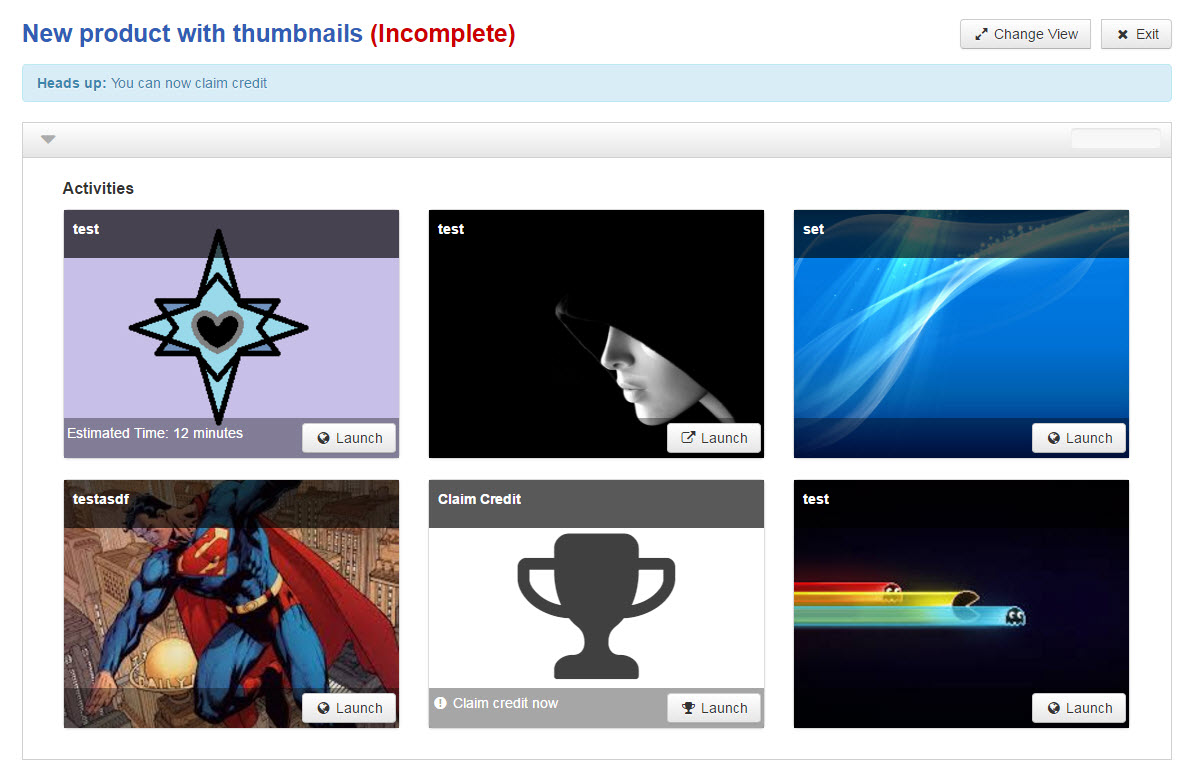
The Full Screen view fills the screen and does not show any of your portal branding. The menu of activities is displayed on the left and the content is displayed in the rest of the screen to the right. In a mobile view, the menu will collapse to the top of the screen.
The Full Screen view includes a Help tutorial to assist learners in navigating the page and closing the content. Learners can end the tutorial at any time and can launch it again by clicking on the Help button.
Example Full Screen View:
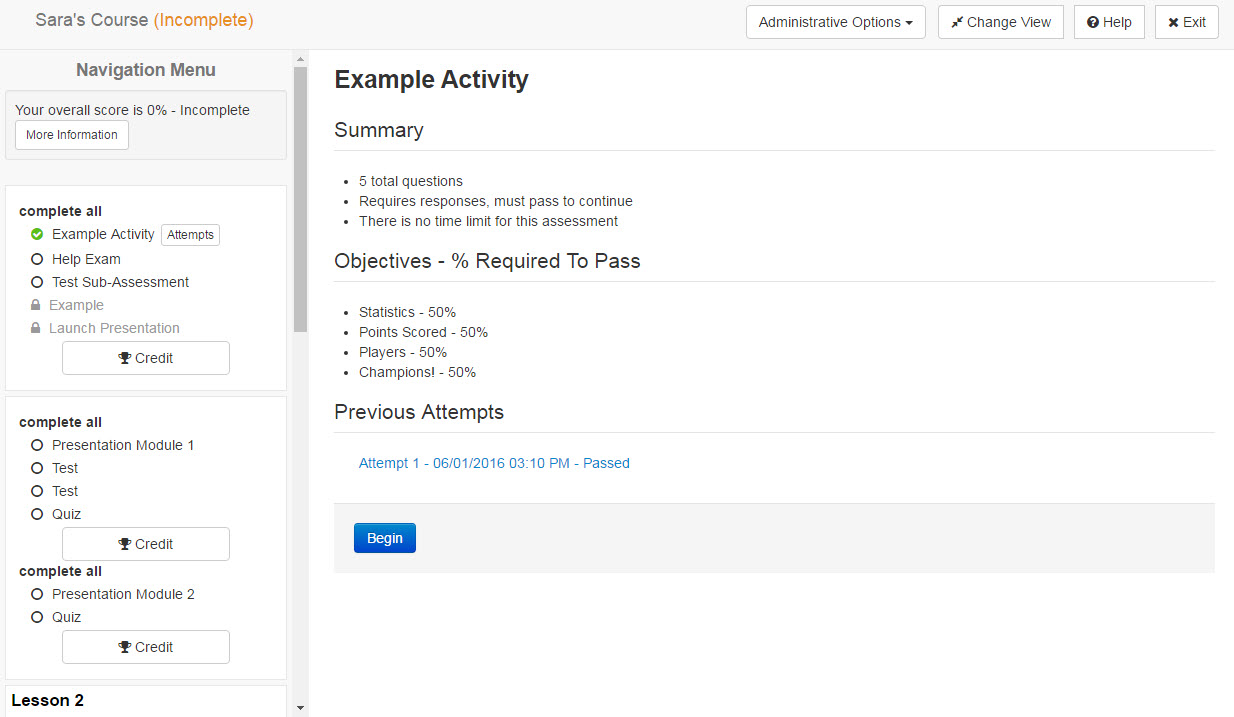
Example Full Screen Help Tutorial:
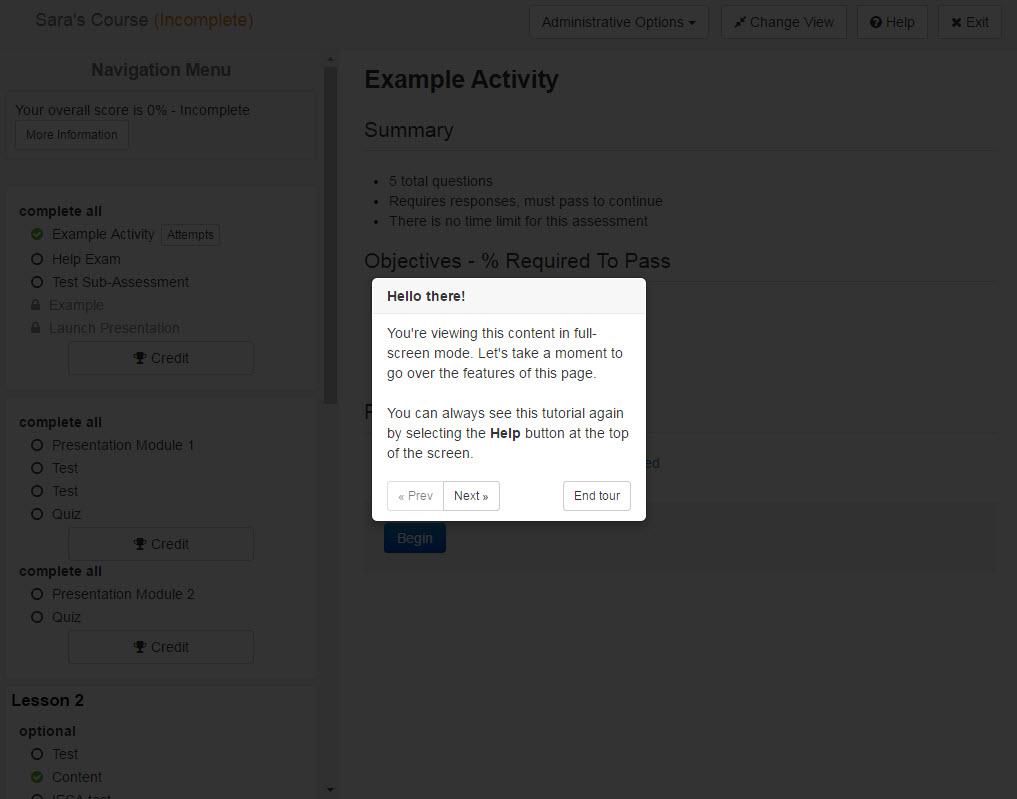
The Full Screen view includes a Help tutorial to assist learners in navigating the page and closing the content. Learners can end the tutorial at any time and can launch it again by clicking on the Help button.
Example Full Screen View:
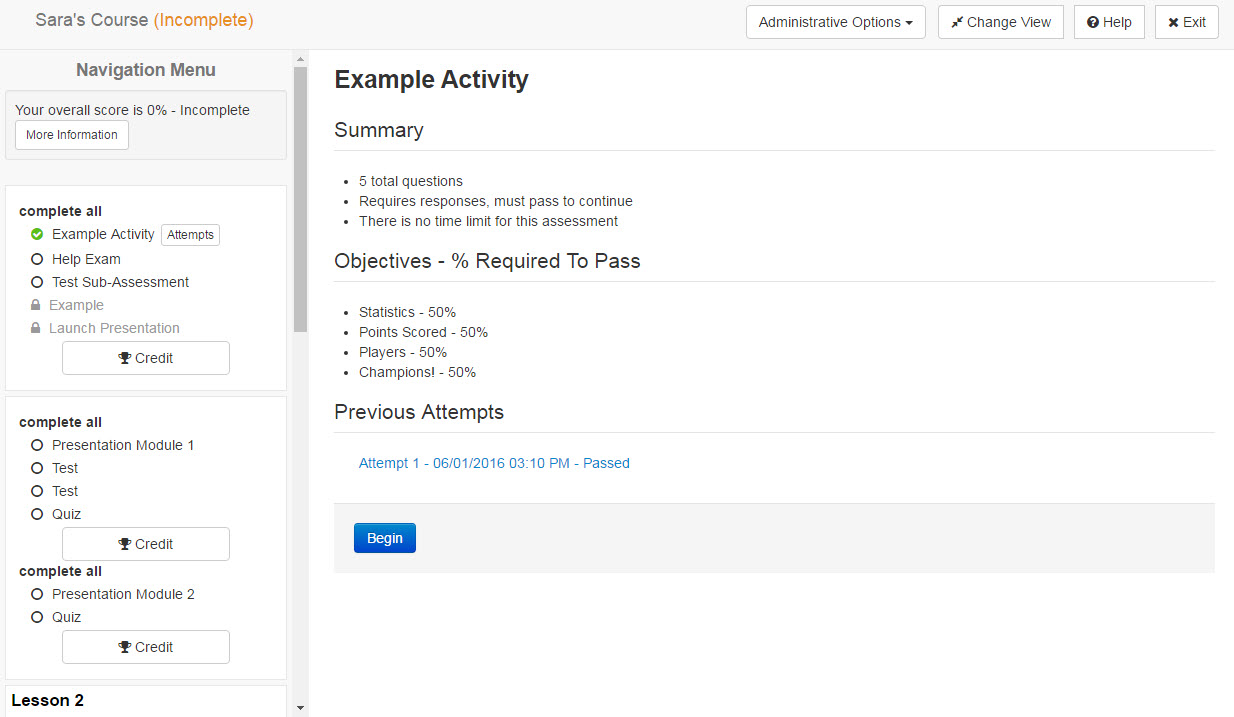
Example Full Screen Help Tutorial:
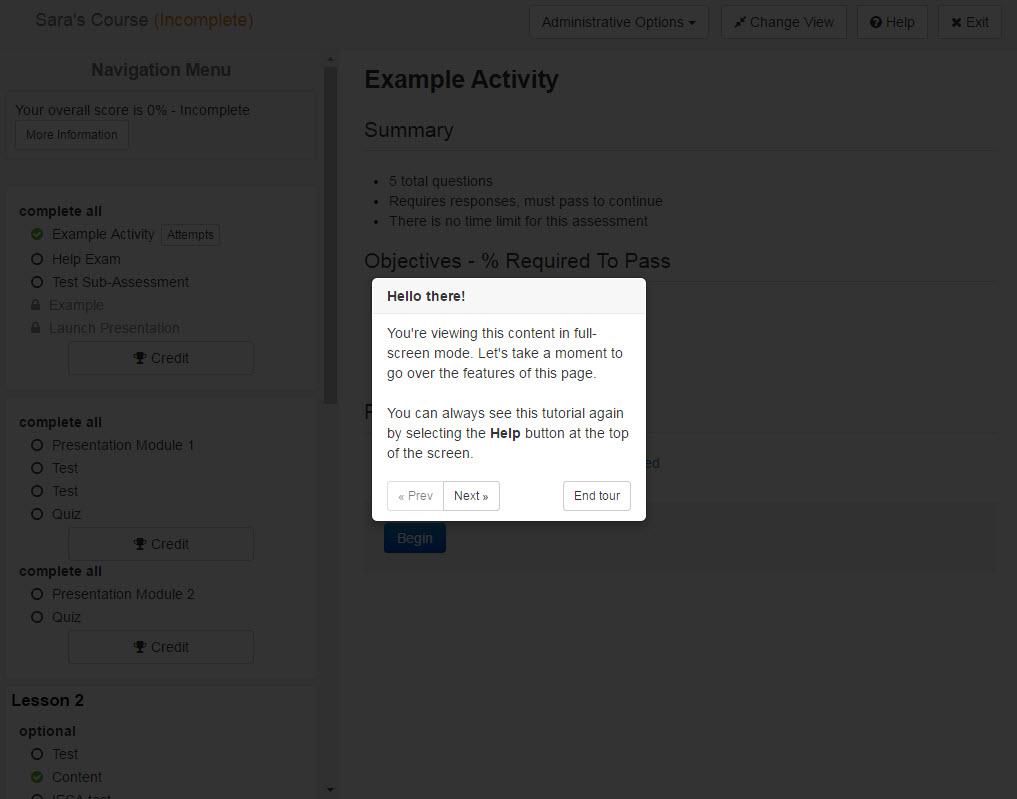
Credit:
When a learner completes all of the requirements for claiming a certain amount of credit, a Credit Profile in the learning product unlocks and lets the learner click a button to Claim Credit. After claiming the credit, learners can print out a Statement of Credit, if one has been made available.
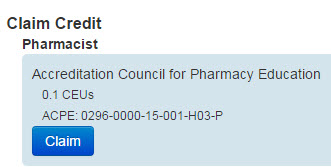
Completion Certificate:
A learning product can include a Completion Certificate that is made available after all of the requirements in the learning product have been completed. A button will appear that lets the learner print the completion certificate.

Click here for more information on Credits and Completion Certificates.
When a learner completes all of the requirements for claiming a certain amount of credit, a Credit Profile in the learning product unlocks and lets the learner click a button to Claim Credit. After claiming the credit, learners can print out a Statement of Credit, if one has been made available.
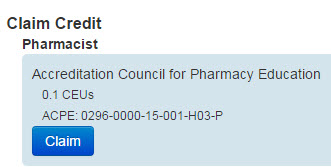
Completion Certificate:
A learning product can include a Completion Certificate that is made available after all of the requirements in the learning product have been completed. A button will appear that lets the learner print the completion certificate.

Click here for more information on Credits and Completion Certificates.
