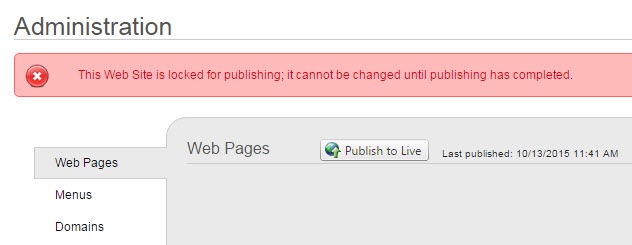- Index
- / Web Pages
Site - Web Pages
Your Portal's Web Pages
You are able to manage your Learner Community web site by creating, moving and editing Web Pages.
Each Web Page can be added to your overall site design and structure and will determine how learners view and access your site's content and layout.
Note that when you create a page, it is not automatically added to your navigation menu. The page will be available to add to your menu or to access through a direct link. See Add/Edit Menu for further details about adding a page to your menu
Pages can be hidden or available during a certain window of time to allow you to control what your learners see and when.
There is no limit to the number of pages you can create and you can edit or hide them at any time. Changes to web pages will be seen on your Live site as soon as you publish the site.
- To add a new page, click the
 button. See Add/Edit Site Page for further details about page properties.
button. See Add/Edit Site Page for further details about page properties.
- To change the position of a page in the list, hover over the page, click to grab the page and drag and drop it in the desired location. Note that the red line serves as an indication of where the page will be relocated.
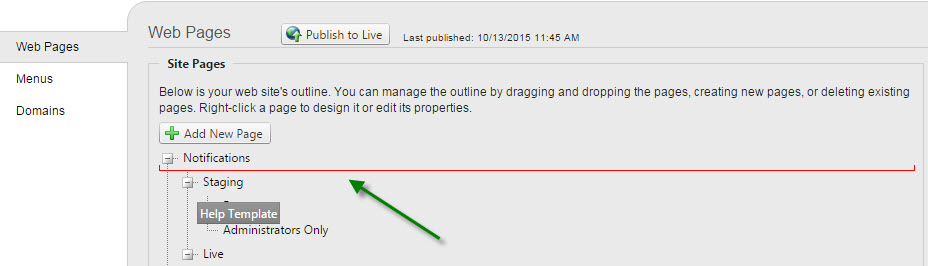
- Parent, Sibling and Child pages are terms used to describe the relationship between pages. Parent pages serve as folders for the child pages. Child pages will include the parent page in the URL.
- Example: http://learnercommunity.com/help/admin/site
- "admin" is a child page to "help" and "site" is a child page to "admin".
- Example: http://learnercommunity.com/help/admin/site
- Right-click a page to:
- Create a Sibling Page: Choose this option to add a new page at the same level as, and immediately below, the page you right-clicked. See Add/Edit Site Page for further details.
- Create a Child Page: Choose this option to add a new page heirarchically one step down from the page you right-clicked. See Add/Edit Site Page for further details.
- Design Page Layout: Select this option to open the web page editor where you can design the page's content. See Design Page Layout for further details.
- Edit Page Properties: Choose this option to edit a page's Browser Title, URL Name, add Meta Keywords, etc. See Add/Edit Site Page for further details.
- Delete Page: Select this option to delete a page. You will first be asked to confirm that you'd like to permanently delete a page and all of its child pages. Note that if the page is in your site menu or if there is an active link to the page, you will not be able to delete it.
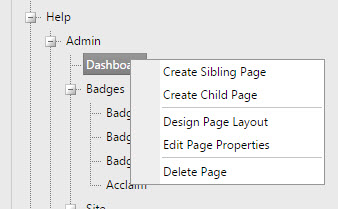
Learner Community occasionally needs to send Learners to a web page that provides specific functionality. For example, after checkout, LC directs Learners to a page that displays enrollments. Because it is possible to put the Enrollments Widget on multiple pages, you can specify which Enrollment Widget Page is the default page.
- To change the default page, drag the desired page from the Site Pages outline, then drop it in the appropriate green box.

- Site settings are changed in a Staging environment, so that your changes can be reviewed and tested before your learners see them.
- Click
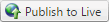 when the changes you've made to your site are ready for your learners to see.
when the changes you've made to your site are ready for your learners to see.
- Typically, publishing request takes only a few minutes to complete, but can take longer if there are other publishing requests ahead of yours, or if the publishing service has been intentionally paused for some reason (e.g., a new release of the Learner Community software is in progress). Contact your administrator if publishing still hasn't completed after 60 minutes.
- Publishing first performs some basic validations; you'll be notified if there are any warnings (you can decide to publish anyway) or errors (you must resolve the issue before you can publish). If publishing proceeds, an automated request is queued for the site to be published to the Live environment.
- Note that after clicking the Publish to Live button, a message will appear letting you know that the site is locked for publishing. After a few minutes you can refresh the page and will see the last published date.