- Index
- / Web Pages / Add or Edit Page
Site - Add or Edit Pages
- Click the
 button.
button.
- Enter the title of the page that you want to display in a browser tab in the Broswer Title field and press the tab key. The Broswer Title will display in search-engine results and in browser toolbars.
- The Hyperlink Text and URL Name fields will automatically be set to whatever the Browser Title is after you press the tab key.
- The Hyperlink Text is what will be displayed on the site page outline and it will be the default text displayed on the menu if the page is added to the menu.
- The URL Name is the name that will be used to access the web page.
- Optionally add a Meta Description to provide a concise explanation of the contents of the web page. Meta Descriptions are commonly used on search engine results pages to display a preview for the given page.
- Optionally add Meta Keywords, which are used by search engines to determine the topic of the pages for search results.
- Optionally use the Active From date field if you want to limit when the page will be available for viewing/access. The page will no longer be viewable/accessible after the Active Thru date.
- If more than one templates is available, you can Choose a Template. In most cases, the single template is already selected.
- Click Advanced
- If the page should not be accessed unless the learner is logged in and authorized, select the Is Login Required? checkbox. If a learner tries to access the page, they will be redirected to the appropriate log in page.
- Select the Open In New Window? checkbox if you would like the page to launch and open in a new browser window or tab.
- Click
 to retain your entries, or
to retain your entries, or  to reject your entries.
to reject your entries.
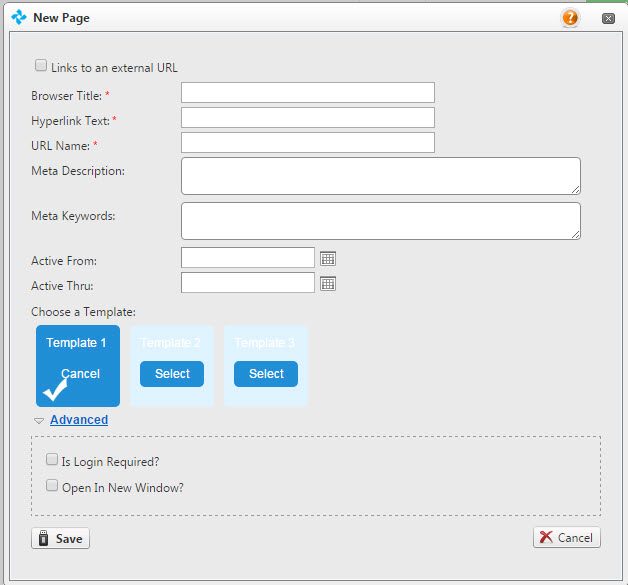
Note that you may have to refresh the page to update the web pages outline. The new page will appear at the bottom of the web site outline unless it is has a parent page.
- Click the
 button.
button.
- At the top of the modal window, select the checkbox Links to an external URL.
- Enter the web address next to External URL.
- Enter the Hyperlink Text and URL Name.
- Optionally use the Active From date field if you want to limit when the page will be available for viewing/access. The page will no longer be viewable/accessible after the Active Thru date.
- Check Open In New Window? if you want the external page to open in a new browser window or tab.
- Click
 to retain your entries, or
to retain your entries, or  to reject your entries.
to reject your entries.
Note that you may have to refresh the page to update the web pages outline. The new page will appear at the bottom of the web site outline unless it is has a parent page.
Note that pages that link to external links will not open from the admin dashboard.
- Right-click on the name of the Web Page you want to edit.
- Select Edit Page Properties.
- Edit any necessary properties.
- Click
 to save or
to save or  to cancel.
to cancel.
- If your portal is already Live, be sure to re-publish any changes by clicking
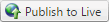 when your changes are complete.
when your changes are complete.
- Site settings are changed in a Staging environment, so that your changes can be reviewed and tested before your learners see them.
- Click
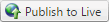 when the changes you've made to your site are ready for your learners to see.
when the changes you've made to your site are ready for your learners to see.
Typically, publishing request takes only a few minutes to complete, but can take longer if there are other publishing requests ahead of yours, or if the publishing service has been intentionally paused for some reason (e.g., a new release of the Learner Community software is in progress). Contact your administrator if publishing still hasn't completed after 60 minutes.
Publishing first performs some basic validations; you'll be notified if there are any warnings (you can decide to publish anyway) or errors (you must resolve the issue before you can publish). If publishing proceeds, an automated request is queued for the site to be published to the Live environment.
