- Index
- / Reports / Enrollment Progress Summary
Reports - Enrollment Progress Summary
What is the Enrollment Progress Summary report?
This report gives statistical information about a product based on enrollment information. You can report on the product as a whole or break it down and report on individual sections. The report will contain four different areas:
- Overall Product Stats: shows the product title, number of enrollments broken down by complete, incomplete or failed status, the average seconds spent in the product, the minimum sections spent, the average score, the minimum score, the maximum score and the standard deviation score.
- Lesson Stats: shows the product title, number of enrollments, lesson name and lesson status.
- Learning Activity Stats: shows the product title, lesson name, activity title, status, count, average attempts, minimum attempts, maximum attempts, avereage seconds spent, minimum seconds spent, average score, minimum score, maximum score and standard deviation score.
- Credit Stats: shows the product title, number of enrollments, lesson name, accrediting body, activity code, credit availability start and thru dates, number of credits achieved and number of credits claimed.
How can I use this report?
This report is useful in gathering statisitcs and averages in product enrollments. You can determine how much time is being spent overall or how your learners are scoring on scored activities. You can find out how many learners are actually claiming their credits rather than just achieving them. You can use this report to see how many enrollments you have in each status and
- Select the Report By option as Product or Section.
- Check the product(s) or section(s) to include on the report.
- Check the Learner Info checkbox to seach by a learner's First Name, Last Name, Alternate Id, User Name, or Email Address.
- Use the
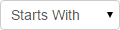 dropdown boxes to modify the way you are searching.
dropdown boxes to modify the way you are searching. - The Status box will default to "Active" to search for all active accounts. Check the "Deleted" box to include accounts that have been marked as deleted.
- Depending on your portal configurations, you may also be able to search for users by Rate Category or by enabled OIG/GSA Checks.
- Use the
- To include administrators in your search, check the Administrators box and select the level of administrator to include. You can include all or just one admin level.
- If you portal includes Groups, you can select the group level administrator and then include which group admins you want to see. This will pull up all administrators of the groups you specify, regardless of whether the admin is in the group.
- If your portal includes other learner details such as Groups, Job Roles or other customized fields, you can select the appropraite box to narrow down your report.
- For a portal with Groups, you can select In Group and then choose which groups to include. This will pull everyone in the group(s), including any administrators who are in the group (but not administrators who are in another group, but have admin rights over the group you are selecting).
- The Learners Who Have Completed box is used to include learners who have completed selected Learning Products. This does not display completion information for those learning products; rather, this feature simply includes learners who have completed all of the products you specify.
- You can click to Add Another Completion Group to include more than one Learning Product, which means that the learners included would have had to complete both products to show on the report.
- You can also use a combination of search factors in Find Learners, Administrators, Groups, Learners Who Have Completed, Activity Date, etc. to narrow down your report results.
- Select the report Format by checking "Excel".
- Use the Name this Report field to specify a name to display on the Report Results page, and to differentiate this report from others of the same type.
- To run the report, click
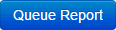 button.
button.
