- Index
- / Reports / Assignment Detail
Reports - Assignment Detail
What is the Assignment Detail Report?
This report provides a spreadsheet of assignments based on learners who have been assigned. You can run the report either by selected Products or by selected Assignment titles. Assignment and learner details are shown. This report lets you get a picture of who you've assigned products to as well as whether your learners are completing the assignments.
Group admins only see assignments that they created.
- Report By Product(s) or Assignment(s) from the provided list or find one using the Search field.
- Selecting the Learner Info checkbox (already selected by defauly) lets you filter the report to individulal learners by Name, Alternate ID, User Name and/or Email Address. Each field will accept full or partial information and will pull up a list of learners based on whatever characters are entered.
- Use the dropdown boxes to change the criteria from "Starts With" to "Contains" or "Is."
- The Active learner Status is selected by default. Click the Deleted checkbox to include learners with a deleted status.
- Some portals allow you to narrow your report results by the learner Rate Category (if two categories exist).
- Checking the Administrators checkbox lets you include different levels of administrators in your report. Portals using learner groups and/or multi-level administrators can narrow the report to include specific group admins. Choosing Organization Admin will include your internal, high level portal administrators.
- If you are using other specific learner demographic information on your portal, there may be other ways to narrow your learner results.
- If your portal includes groups you can check the In Group checkbox to select one or more groups. This will include all learners who are listed in the groups chosen.
Note: group administrators will not be included unless they are also in the group, or unless you included the group admins in the Administrators checkbox discussed above.
- Checking Learners Who Have Completed lets you include for all learners who have completed one or more products. You can add more Completion Groups to narrow the results to learners who have completed all of the products selected rather than one or more.
- Optionally select a Due Date by entering a Start Date and End Date using the pop-up calendar.
- Choose an Overdue Status: Overdue, Not Overdue or both.
- Choose a Completion Status: Completed, Not Completed or both.
- Choose the Assignment Status: Active, Expired or both. Note that Expired is not checked by default.
- Optionally enter a name in the Name this Report field.
- Click
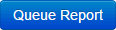 generate the requested report.
generate the requested report.
- Learning Product Title (if run by Product and not by Assignment)
- Assignment Name
- Category Name
- Active From Date
- Due Date
- Completed Date
- Username
- Learner Alternate ID
- Learner Status
- First Name
- Last Name
- Email Address
- Any available Group data
