- Index
- / My Account
My Account
Learners can access their account information by clicking on their name in the top right corner (meta nav) and selecting My Account.
This page displays multiple tabs for managing and reviewing account information including transcripts and orders.
The Profile Tab lets your learners edit and enter information about themselves that can be seen in their public profile (if enabled). This feature is available to all learners and administrators who have accounts on the portal.
- Public Profile: The public profile lets your learners share information about themselves with other learners on the site.This information can be displayed in a Community and/or Badge Feed and is also accessible publicly on the Internet.
- Learners can control whether their public profile shares their information. Sliding the
 button to "off" will hide any personal information and set the profile to anonymous.
button to "off" will hide any personal information and set the profile to anonymous. - Learners can view their public profile as others can see it by clicking on their name in the top right corner (meta nav) and selecting My Public Profile.
- Learners can control whether their public profile shares their information. Sliding the
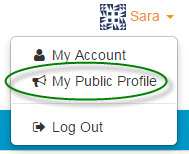
Learner Instructions for Editing their Profile:
- Profile Name: Click on your name, make a change and click the
 to save. Note that changing your profile name will NOT change the name in your account, only in your public profile. To change the name on your account go to the Info tab or update your information in the management system where you logged in.
to save. Note that changing your profile name will NOT change the name in your account, only in your public profile. To change the name on your account go to the Info tab or update your information in the management system where you logged in.
- Avatar: Every account will include an Avatar design pulled from gravatar.com. You can go to gravatar.com to create a free account and upload a photo to be used in your account. This photo will be visible in the top right corner next to your name (meta nav) whenever you are logged in. Click the
 button to update your Avatar.
button to update your Avatar.
- Website/Blog: Optionally add a link to your website or blog. If your public profile is enabled other learners will be able click on the link when viewing your profile. Click on Optional, make a change and click the
 to save.
to save.
- Location: Optionally enter your location so that other learners can view it in your public profile. Click on Optional, make a change and click the
 to save.
to save.
- Gender: Optionally select your gender so that other learners can view it in your public profile. Leave the field set to Do not share if you do not want your gender listed in your profile.
- Micro Bio: Optionally provide a micro bio about yourself to share with other learners in your public profile. Your micro bio must be 200 characters or less.
The Info tab lets your learners update their account information. If registration is not handled by an outside management system, learners can update basic information on this page.
Note that if your portal includes an integration, all learner account updates must be made in your management system and not in Learner Community. Any changes that the learner makes on the Info tab will be overridden by the data provided by your management system.
The Info tab may be customized to include specific learner information used on your portal. Any data that is NOT provided by an outside management system can be updated or added by the learner.
The Transcript tab provides a table of all of the learner's enrollments, completions and credits.
- Your learners can filter their transcript to a date range by filling in a From and Thru date and clicking the
 button.
button.
- A printable version of the transcript can be generated by clicking the
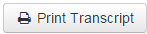 button. This will open a window letting the learner optionally choose a date range and select what to include in the printed transcript.
button. This will open a window letting the learner optionally choose a date range and select what to include in the printed transcript.
- The Transcript table is filtered by status or type:
- Incomplete: Enrollments with an Incomplete status are shown along with the product title, section name and active from and thru date.
- The
 button will launch any active enrollments.
button will launch any active enrollments.
- The
- Completions: Enrollments that have been completed are shown along with the product title, section name, completion date, valid thru date (if this property is set in the product), and the date the completion was recorded.
- The
 button lets the learner print out a completion certificate if one is included in the product.
button lets the learner print out a completion certificate if one is included in the product. - The Notes field lets the learner enter notes about the completion that will show on their transcript.
- The
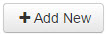 button lets the learner add a personal completion to their transcript. This does not give learners offical credit or a completion of any enrollment. This is simply a way for the learner to include completions in their transcript that have occurred outside of the system.
button lets the learner add a personal completion to their transcript. This does not give learners offical credit or a completion of any enrollment. This is simply a way for the learner to include completions in their transcript that have occurred outside of the system.
- The
- Credits Earned: All of the credits that the learner has earned are shown with the achieved date, accrediting body, activity name, activity code and credit amount.
- The
 button lets the learner print out a Statement of Credit if there is one included in the credit.
button lets the learner print out a Statement of Credit if there is one included in the credit. - The Show Only Highlighted Categories checkbox will narrow down the credits to just those in the category selected on the Settings tab (see below).
- The
- Assignments: If the learner has assignments they will be listed with the assignment title, due date and completed date.
- Incomplete: Enrollments with an Incomplete status are shown along with the product title, section name and active from and thru date.
The Order History tab is shown if your portal includes a payment processor ID and is using Catalog functionality.
If any orders have been processed, learners can see the date of the order, number of items and the order total.
The Settings tab lets your learners turn on or off the Highlight My Credit Categories feature. If this feature is enabled, learners will see the available credit categories highlighted when they are eligible to claim credit.
The highlighted categories can also be used to filter the learner Transcript.
- When the button is set to
 , all available credit categories will display so that the learner can check the ones that should be highlighted.
, all available credit categories will display so that the learner can check the ones that should be highlighted.
Learners can use this page to update their password when they are already logged in to their account.
If a learner has forgotten their password and cannot get logged in, there is a Forgot Password link on the login screen (available to native login accounts only--if learners must log in through an external site, they will need to reset their passwords there).
The Notification Center is where learners can access information about recent events in their account.
Clicking the  Notification Center button reveals any notifications (see below for a list of possible notifications)
Notification Center button reveals any notifications (see below for a list of possible notifications)
- If a learner has notifications waiting for review, the Notification Center button will change to red.
- If Notification Digest Emails are enabled in a learner's account, the learner will receive these same notifications in an email as long as they have not already completed them on the portal.
The following notifications will display in the Notification Center:
Learner Notifications
- New enrollment
- New assignment
- Enrollment expiration
- Assignment due
- Assignment overdue
- New conference access
- Conference session redemption period expiration
- Enrollment claim credit available
- Conference claim credit available
- New subscription
- Subscription expiration
- Time sensitive enrollment activity
- Credit expiring
- Enrollment activity: For notifying a learner about updates to a specific enrollment, with a link to that enrollment such as when an administrator has updated a submission to a dropbox or discussion activity.
Section Administrator Notifications:
- Sign-off submission pending review
- Learning product section customization for dashboard: For notifications that link to the Section Administrator Dashboard. Primarily used for notifying administrators about existing section customizations that may need attention.
- Dropbox submission pending review
- New post on discussion activity pending review: This is for notifying admins of a post to a graded/scored discussion
- New post on discussion activity: This is for notifying admins of a post to a discussion which is NOT marked for grading/scoring.
Product Licensing Notifications
- New request to license a product
- Request to license a product accepted
- Request to license a product rejected
Community Notifications
- New reply to a question
- Answer marked as accepted
- Post added to the topic
- New comment on file
- New comment on question or question response

