- Index
- /Evaluations
- / Structure
Evaluations - Structure
In the evaluation "Structure" tab you can create, manage, or delete evaluation questions. Questions can also be grouped into one or more pages.
- An evaluation initially starts with a single page.
- Add additional pages as needed.
- When several questions are related, you can group them together within the same page.
- Click on the Evaluation's title to edit the title.
- Click on the
 button to add a new page.
button to add a new page.
- Use the arrow next to each page to expand or collapse that page. Learners will complete all questions on a page before clicking to the next page.
- Pages can be used to group questions under a Header Message. The Header Message can explain the topic or meaning of the questions on the page. Click the
 button to add a Header Message. Click the
button to add a Header Message. Click the  button to edit your Header Message. Click
button to edit your Header Message. Click  to delete your Header Message.
to delete your Header Message.
- To add questions to a page, click the
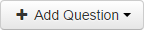 button and select the question type from the dropdown list. Enter question text, answer choices, and how the questions should display.
button and select the question type from the dropdown list. Enter question text, answer choices, and how the questions should display.
- Select Pick Many to add a question that asks learners to select one or more answers choices.
- To require learners to select only one answer choice, select Pick One.
- Enter the question
- Required yes/no
- Display option Radio button/dropdown
- "Other" choice
- You can also choose a Pick One question with the following pre-populated answer choices: True/False, Yes/No, or Agree/Disagree.
- A Rating Scale question allows learners to select an answer by moving the rating scale slider.
- Numeric Entry are questions that require a numeric answer although the questions themselves are text-based.
- Text Entry questions let learners type a text answer of up to 500 characters.
- Click the
 button on the right to delete a question or page.
button on the right to delete a question or page. - By placing your cursor over a page area, you can use the drag-and-drop feature to reorder pages.
- Questions can be draged-and-dropped by clicking and holding the
 toggle button to the left of a question’s text. A red outline will appear to show you where you are moving the question.
toggle button to the left of a question’s text. A red outline will appear to show you where you are moving the question. - Click the "Review" tab to review how your Evaluation looks when you have completed adding questions.
- Click the "Linked To" tab to see which Learning Products are linked to the Evaluation.
You can create evaluations which can 'branch' or 'skip' from page to page based on answers to pre-defined questions. This allows for dynamic optional pages for end user evaluations.
Branching will create a unique experience for every learner. You must set it up carefully to be sure that you don't allow any necessary questions to be skipped depending on the learner's choice.
How to create a branched page
- Click on the Branch Page:
 button on the page the learner should start on. If you already have branching set up, the button will be changed to
button on the page the learner should start on. If you already have branching set up, the button will be changed to  . Click this button to remove branching or make changes.
. Click this button to remove branching or make changes.
- Under When the learner selects the following choice: choose the question that will determine the branching.
- Next, choose the answer choice that will determin the branching.
- Select the page the learner will be taken to if they choose the specified answer choice.
- Click
 to save the branching, or click
to save the branching, or click  to remove existing branching.
to remove existing branching.
**Note: You must have more than one page to be able to add branching. If you only have one page, the Branch Page:  button will not be visible. You cannot add branching on the last page.
button will not be visible. You cannot add branching on the last page.
**Note: You can only branch Pick One or Rating Scale question types.
