- Index
- / Credits / Credit Profiles
Credits - Credit Profiles
What are Credit Profiles?
Credit Profiles provide credit information to learners and gives them the ability to claim those credits. Claimed credits are included in reporting within the portal, which can be provided to accrediting bodies, which are organizations that issue credentials or certify third parties against official standards.
Credit Profiles are added to learning products as part of the product structure. Learners who complete the requirements for credit can claim credit and then print a Statement of Credit, if one is available.
A learning product may have multiple credit profiles. Requirements are set when the learning product is created.
There are accrediting bodies that are integrated Learner Community for real-time credit claiming:
- ACPE (Accreditation Council for Pharmacy Education) credits are integrated directly with CPE Monitor.
- CECBEMS (Continuing Education Coordinating Board for Emergency Medical Services)
- BPS (Board of Pharmacy Specialties)
The following data and functions are available on the Credit Profiles Dashboard:
- Print Options: Manage any printable Statements of Credit.
- You can include multiple statements for different audiences who are elibible to claim this credit. For example, you may provide this credit to students and nurses, but you want them to print out different Statements of Credit (certificates).
- While managing print options, click the
 button in the small window to add a new print option.
button in the small window to add a new print option.
- While managing print options, click the
- You can view a Preview of each print option template and edit existing options to change the audience description, allowed Achievement Date range, Template and Custom Text fields.
- The Custom Text fields let you add different custom text to each print option, as long as the PDF template includes a Custom Text field.
- You can include multiple statements for different audiences who are elibible to claim this credit. For example, you may provide this credit to students and nurses, but you want them to print out different Statements of Credit (certificates).
- Activity Name: The name of the credit as it is filed with the accrediting body.
- Category Name: The audience for the credit.
- Credit: The amount of credit hours or units awared by the credit profile.
- Activity Code: The accreditation number or code associated with the credit by the accrediting body.
- From & Thru dates: The date range in which learners can claim this credit.
- Integration Transcript Program ID: This field is used if your portal is integrated with a 3rd party management system and credit information should be transfered between the two systems.
- Integration Credit Type: This field is used f your portal is integrated with a 3rd party management system and credit information should be transfered between the two systems.
- Expire: Click the Expire link to make the credit no longer eligible for learners to claim. Learners who have already claimed credit will not lose their credit. You must publish a learning product that includes this credit to set the new expiration on your Live portal.
- Delete: Click the
 icon to completely delete the credit profile. Note that this is only possible if the credit has not yet been published to your Live portal.
icon to completely delete the credit profile. Note that this is only possible if the credit has not yet been published to your Live portal.
- Click the
 button.
button.
- Select a Credit Type: You may only have one, or you may have multiple. This is determined by the types you set up on the Credit Types page.
- If the credit type is ACPE using CPE Monitor, enter the ACPE UAN. ACPE credits are integrated directly with ACPE and will automatically pull in some of the credit data.
- Enter the credit's Activity Name and Activity Code.
- Enter a new Credit Category or select one that you've already added from the dropdown menu.
- The Credit Category is the audience for claiming this credit. For example, it may be "Pharmacists", "Students", "Nurses", "Members", etc.
- Learners can enable or disable a feature on the My Account page "Settings" tab that will let them choose their desired credit categories. This will highlight their preferred categories when they are eligible to claim credit.
- Enter the Credit Amount. Check the box if you want to Allow Partial Credit to be Claimed.
- Type in the credit Release Date or select one from the popup calendar. This is the start date of the accreditation. Learners cannot claim the credit before the release date.
- Type in an Expiration Date or select one from the popup calendar. Credit cannot be claimed after date.
- Select a radio button to choose how the Achievement Date is recorded: Use the actual date of achievement or Date varies based on the Learning Products.
- If the date varies based on the learning products, you may be using the date of a Live training event as the credit achievement date rather than the actual date that a learner achived the credit.
- If your portal includes an integration that includes credits, enter the Integration Information:
- Transcript Program ID: This ID should match exactly with the transcript ID in your management system.
- Integration Credit Type: This credit type should match exactly with the type in your management system.
- If you want to provide your learners the option to print out a Statement of Credit, select a Statement of Credit Template from the dropdown menu.
- If you need to include text or data on your printed Statement of Credit that does not fit into any other available form fields, enter it in the Custom Text #1-4 fields.
- Click
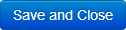 .
.
Credit Profiles can only be edited if they have not been publish to your Live site. See the section below on "Making Changes to a Credit Profile After it Has Been Published" for more information.
If a Credit Profile has not been published, you can edit the fields below. If you need to edit the Activity Name, Activity Code, Release Date, Expiration Date or Credit amount, you will need to delete the credit profile and create a new one.
- Search for existing credit profiles by the activity name or select one from the list.
- Click "Edit" next to the Credit Profile you wish to edit.
- Create a new Credit Category or select one from the dropdown menu.
- Update the Integration Information: Transcript Program Id and Integration Credit Type, as needed.
- Optionally select a Statement of Credit Template from the dropdown menu.
- Update your Custom Text #1-4 as needed.
- Click
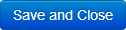 .
.
You can include one or more Statements of Credit for different audiences who are elibible to claim this credit. For example, you may provide this credit to students and nurses, but you want them to print out different Statements of Credit (certificates).
- Click the Manage link on the Credit Profiles Dashboard.
- While managing print options, click the
 button in the small window to add a new print option.
button in the small window to add a new print option.
- You can view a Preview of each print option template.
- You can Edit existing options to change the audience description, allowed Achievement Date range, Template and Custom Text fields.
- The Custom Text fields let you add different custom text to each print option, as long as the PDF template includes a Custom Text field.
- Custom Text is used for information that needs to be pulled in to a Statement of Credit from a credit profile, but there isn't an existing field for it.
If a Credit Profile has not been published, you can edit some fields, but not the following:
- Activity Name
- Activity Code
- Release Date
- Expiration Date
- Credit amount
If you need to change any of these fields, delete the credit profile and create a new one.
Credit Profiles can only be edited if they have not been publish to your Live site.
If you need to make changes to credit information after the credit has been published:
- Expire the credit on the Credit Profiles dashboard.
- Create a new credit that has a Release Date (start date) on the same date that you expired the former credit.
- Edit any Learning Products that include the expired credit. Add the new Credit Profile into the same Credit Block. Do not delete the old credit.
- Publish the Learning Products to your Live site.
Learners who achieved or claimed the first credit before it was expired and replaced will not lose any credit. Their credit information will remain the same as when they achieved/claimed credit and they will not see any new, updated information.
Learners who have not yet achieved the credit will get the new, updated credit information.
