- Index
- /Learning Products
- / Content Packages
Content Packages
What is a Content Package?
Use Content Packages to launch content that communicates via the AICC HACP protocol, SCORM 1.2 and 2004, Tin Can, or untracked web files:
- AICC, SCORM and Tin Can are standard ways for content to communicate with a learning management system.
- The LMS then communicates information about a learner, and tracks and reports a learner's progress. You can then configure a Tin Can content package activity to communicate directly with an LRS Endpoint. When the learner launches the activity, all Tin Can statements will be sent directly to the LRS Endpoint (which Learner Community will monitor in order to capture any "completion" statements).
- Many available off-the-shelf authoring tools publish AICC, Tin Can and SCORM-conformant content.
Note: For best results, upload Content Packages before creating activities in a Learning Product.
On the Content Package Dashboard, you can search the list of existing packages by title. All versions that have been uploaded will be listed under the package title. Click the ![]() button to delete a package version. Note that you cannot delete any versions that are being used in a learning activity.
button to delete a package version. Note that you cannot delete any versions that are being used in a learning activity.
- Click the
 button to add a new Content Package.
button to add a new Content Package.
- Select a Package Type from the drop-down box options: "AICC," "SCORM (1.2, 2004)", "Tin Can" or "Web Files (not-tracked)."
- Click one of the radio buttons to Add Package Option – "Upload a new version to an existing package," or "Create and upload a new package." Uploading a new version of an existing package will not delete the first version. You will need to edit any Content Package activities in Learning Products that are using the first version to point to the new version.
- Click
 or Cancel.
or Cancel.
- Give the package a Title. This title will be used in the Admin area to locate the content package when adding it to a Learning Product. The title has a 100 character limit.
- For AICC Content Packages:
- Select the Content Source.
- Select Upload the package as a ZIP if you have the exported content in a ZIP file. Note that the file name must be 45 characters or less.
- Click the
 button to upload the file from your local machine. When the progress bar reaches 100%, click
button to upload the file from your local machine. When the progress bar reaches 100%, click  .
.
- Click the
- Select Link to existing content on the Internet if the content package is located externally and you will simply link to it.
- Enter the External URL where the content is located, and click
 .
.
- Enter the External URL where the content is located, and click
- Select Upload the package as a ZIP if you have the exported content in a ZIP file. Note that the file name must be 45 characters or less.
- Select the Content Source.
- For SCORM 1.2 or 2004, Tin Can, or Web File Content Packages:
- Give the package a Title. This title will be used in the Admin area to locate the content package when adding it to a Learning Product. The title has a 100 character limit.
- Click the
 button to upload the file from your local machine. Note that the file name must be 45 characters or less. When the progress bar reaches 100%, click
button to upload the file from your local machine. Note that the file name must be 45 characters or less. When the progress bar reaches 100%, click  .
.
*Note: Web Files will not be tracked in the LMS and will be automatically marked complete when launched by the learner.
- Search for the Package Title and click on the title to select it.
- For AICC Content Packages:
- Select the Content Source.
- Select Upload the package as a ZIP if you have the exported content in a ZIP file. Note that the file name must be 45 characters or less.
- Click the
 button to upload the file from your local machine. When the progress bar reaches 100%, click
button to upload the file from your local machine. When the progress bar reaches 100%, click  .
.
- Click the
- Select Link to existing content on the Internet if the content package is located externally and you will simply link to it.
- Enter the External URL where the content is located, and click
 .
.
- Enter the External URL where the content is located, and click
- Select Upload the package as a ZIP if you have the exported content in a ZIP file. Note that the file name must be 45 characters or less.
- Select the Content Source.
- For SCORM 1.2 or 2004, Tin Can or Web File Content Packages:
- Give the package a Title. This title will be used in the Admin area to locate the content package when adding it to a Learning Product. The title has a 100 character limit.
- Click the
 button to upload the file from your local machine. Note that the file name must be 45 characters or less. When the progress bar reaches 100%, click
button to upload the file from your local machine. Note that the file name must be 45 characters or less. When the progress bar reaches 100%, click  .
.
*Note: Web Files will not be tracked in the LMS and will be automatically marked complete when launched by the learner.
- Go to the Learning Products page.
- Click "Edit" next to the Learning Product of your choice.
- Click the "Lesson Structure" tab.
- Click the
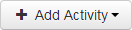 button and select "Content Package" from the dropdown menu.
button and select "Content Package" from the dropdown menu.
- Create a Title for the Activity. You can use the course name here.
- Type or use arrows to select Window Dimensions based on the size set in the Content Package.
- Optionally type or use arrows to specify the Estimated Minutes that the average learner will spend to complete the course.
- Enter an optional Short Description for this Activity. The description will display beneath the Activity Title when a learner views enrollment details and will also be visible in the course catalog.
- Search for a Content Package by Package Title or select one from the list. Click Choose.
- If you have not uploaded your content package, click the Add New link which will bring you to the create Content Package page. Note: When you finish adding a new Content Package, you need to return to the Lesson Structure page of the Learning Product to search for and add the new Content Package.
- Select the correct launch page. This is usually "index.html", though it varies by content package. If you find that your activity is not recording a completion, sometimes the incorrect launch file has been selected.
- Click
 to save changes and exit, or
to save changes and exit, or  to discard changes and exit.
to discard changes and exit.
- Content Package file size limit: 700MB
- SCORM specs provide the following data lengths for the suspend_data item:
- SCORM 1.2: 4,096 characters
- SCORM 2004 2nd Edition: 4,000 characters
- SCORM 2004 3rd Edition: 64,000 characters
- Field character limits:
- Title: 100
- Package file name: 50
- External URL: 255
