Add - Edit Badges
- Click the
 button to add a new badge.
button to add a new badge. - Give the badge a Name. This name will be visible to learners along with with badge icon.
- Click the
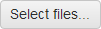 button in the Badge field to find and upload your image. All badge image files should be 200x200 png images.
button in the Badge field to find and upload your image. All badge image files should be 200x200 png images.
- Create your own badge! It's fun and easy. Click the Open Badges link to design a badge.
- Click
 to save and set your badge properties.
to save and set your badge properties.
- Add a Description of the badge (optional) to further explain its significance to your learners.
- Click the
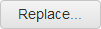 button to select another image for the badge. Images must be 200x200 png.
button to select another image for the badge. Images must be 200x200 png.
- The Max Awarded Per Learner field defaults to unlimited. To set a limit on the amount of times a learner can earn the badge, click on Unlimited, enter the number and click the
 button to save.
button to save.
- Click on the
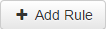 button to set the rule(s) for earning this badge (see the sections below on Badge Rules).
button to set the rule(s) for earning this badge (see the sections below on Badge Rules).
- Your badge will be visible in the Badges dashboard. From the dashboard, click to Edit existing badges, or turn a badge on or off using the ON/OFF
 toggle.
toggle.
*Note: Editing a badge's functionality will affect learners who have already earned the badge. Instead, create a new badge and disable the existing one.
Badge rules relate to Enrollments, Completions, Claimed Credits, Conferences, Assessments, and miscellaneous actions such as completing a public profile.
Badges can be tied to a specific Learning Product or to general actions on the portal.
To access badges tied to a specific product, go to Admin Dashboard >Products>Learning Products and click Edit next to the Learning Product you need. From there, select the Badges tab to edit the badge properties.
To publish a badge to the live portal, you must first add one or more Rules.
At least one Rule must be added when the badge is created and others can be added when editing.
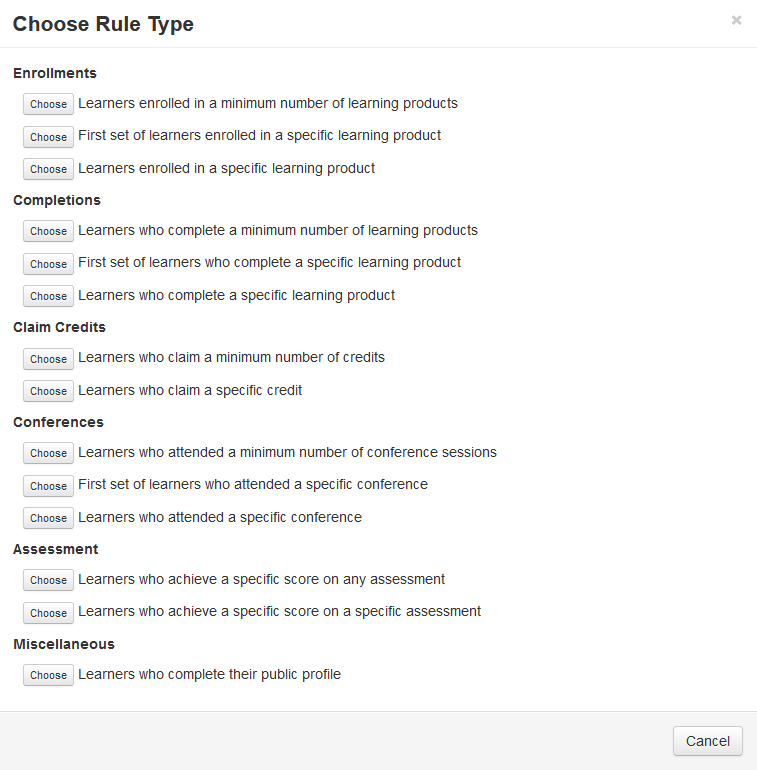
- Click Edit next to the badge name from the Badges area of the admin dashboard.
- From the
 Edit Badge page, scroll down and Click the
Edit Badge page, scroll down and Click the 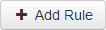 button.
button.
- Select from the list of existing rules.
- Click the
 button to select the rule for the badge. Some rules relate to specific Learning Products, Credits, Conferences or Assessments. These rules will allow you to select from a list after clicking the
button to select the rule for the badge. Some rules relate to specific Learning Products, Credits, Conferences or Assessments. These rules will allow you to select from a list after clicking the  button.
button.
- Learning Products and Conferences be listed by product title.
- Assessments will be listed by activity title.
- Credit profiles will be listed by the activity code.
- To select a Rule with a score requirement for an assessment you will need to enter a Score Range.
- Click
 .
.
*Note: Editing a badge's functionality will affect learners who have already earned the badge. Instead, create a new badge and disable the existing one.
