- Index
- / Assignments / Add Rule-Based
Assignments - Add Rule-Based
What is a Rule-Based Assignment?
Using Rule-Based Assignments, learners are assigned based on rules, which are quickly defined by specifying search criteria (ex: Job code: Pharmacists). Defining these rules creates what we call an Audience.
There are three types of Rule-Based Assignments:
Non Repeating Assignments:
This assignment type is useful for a one-time assignment. As learners fall into or out of the audience, they will have the assignment given or taken away.
Repeating Assignments based on Completion:
This assignment type is useful for when an assignment needs to be automatically reassigned upon the learner completing the assignment. As learners fall into or out of the audience, they will have the assignment given or taken away.
Repeating Assignments based on a Defined Window of Time:
This assignment type is useful for when assignments needs to be repeated over a specific duration of time. Assignments are given (and reassigned) at the start of the period and taken away at the end of the period. As learners fall into or out of the audience, they will have the assignment given or taken away.
- Click the
 button from the assignments dashboard and choose Rule-Based Assignment
button from the assignments dashboard and choose Rule-Based Assignment
- Create a Category name or select one from the dropdown list. Each Category you create is saved to a dropdown list. Create category titles that will be easy for you to find and manage. (Ex: areas of learning, or learning product groups for easy tracking in reports. An Assignment Category should be more general than an Assignment Title.
- Create a Title for your assignment. A Title should be specific. It’s a good strategy to have a standard naming practice for titles so that you can more easily organize, locate, and track assignments (Ex: CourseName+AudienceDescription).
- Select whether the assignment will repeat. If yes, choose between the two options provided:
- Defined Windows: Use this option if the assignmet should repeat at specific intervals, such as every calendar year.
- Whenever the learner completes the Learning Product: Use this options if the assigment should repeat based on the date the learner completes it. For example, 11 months after completion.
- Assign either an empty Audience, or a copy of a previously saved Audience and select the existing audience.
- Click
 .
.
- On the next screen, click
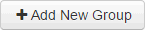 to select the Learning Product(s) you will assign. Create a Completion Group, which includes the main, default product along with any other relevant products, such as an older version of a product that also satisfies the requirement.
to select the Learning Product(s) you will assign. Create a Completion Group, which includes the main, default product along with any other relevant products, such as an older version of a product that also satisfies the requirement.
- Give your Completion Group a title.
- Click edit next to Enrollment Options to find and select the Learning Product(s) you need.
- Select the Default product.
- Click edit next to Equivalencies if there is an alternative course which can satisfy the completion requirements. (For Example: If the main course is in English, you may have a Spanish version as an equivalency.)
- If you need to add additional Learning Products to the assignment, add another Group and follow the instructions above.
- Select
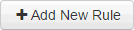 to create a rule to customize your audience:
to create a rule to customize your audience:
- Rules execute in the order that they appear. To change the order, use the
 icon to drag and drop your rules.
icon to drag and drop your rules. - You may add multiple rules to define an audience.
- Select whether you are creating a rule that will include or exclude learners from this audience.
- Be sure rules are not in conflict with one another.
- Check “Learner Info” to choose learners by name – first or last, user name, or Alternate Id.
- Select “Learner Demographics” to choose learners by demographic groups.
- When done inserting audience members, click
 to confirm that your audience is correct.
to confirm that your audience is correct. - Click
 to save and move on, or
to save and move on, or  to cancel.
to cancel. - Add more Rules as needed to refine your audience.
- Rules execute in the order that they appear. To change the order, use the
- Select the number of days until the Due Date.
- Accept Prior Completions:
- Select No if you want learners to complete all of the Learning Products in the assignment regardless of whether they have completed them before.
- Select Yes - ALL prior completions can satisfy this assignment, regardless of when they were achieved and learners will not have to retake any Learning Products included in the assignment that they have already completed.
- Select Yes - Prior completions can satisfy the assignment ONLY IF achieved within a certain number of days before each learner receives the assignment and then choose the number of days prior to the assignment when completions are accepted.
- Select Yes - Prior completions can satisfy this assignment ONLY IF achieved within a certain number of days before these rules are enabled (All learners are based on the enabled date) and then choose the number of days prior to the assignment when completions are accepted.
- Enable Assignment:
- Choose No to save the assignment as a draft and return later to complete and enable it.
- Choose Yes to select the date for enabling the assignment (this will be the date that learners will receive their assignment).
- Click
 to view the Assignment Definition Review. Click the
to view the Assignment Definition Review. Click the  to preview the audience members. Check the box to attest that the assignment has been reviewed and then click
to preview the audience members. Check the box to attest that the assignment has been reviewed and then click 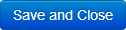 .
.
- Select the number of days until the initial assignment's Due Date.
- Select the number of days to reassign when the learner completed the initial assignment on time.
- Select the number of days to reassign when the learner was overdue on the initial assignment.
- Accept Prior Completions:
- Select No if you want learners to complete all of the Learning Products in the assignment regardless of whether they have completed them before.
- Select Yes - ALL prior completions can satisfy this assignment, regardless of when they were achieved and learners will not have to retake any Learning Products included in the assignment that they have already completed.
- Select Yes - Prior completions can satisfy the assignment ONLY IF achieved within a certain number of days before each learner receives the assignment and then choose the number of days prior to the assignment when completions are accepted.
- Select Yes - Prior completions can satisfy this assignment ONLY IF achieved within a certain number of days before these rules are enabled (All learners are based on the enabled date) and then choose the number of days prior to the assignment when completions are accepted.
- Next to Reassignment Interval, enter the number of days, weeks, months, or years between future repetitions of the assignment.
- Choose the Number of Times to Reassign. Select No Limit to continue reassignment indefinitely. Select Only and then choose the number of times to limit the reassignment.
- Enable Assignment:
- Choose No to save the assignment as a draft and return later to complete and enable it.
- Choose Yes to select the date for enabling the assignment (this will be the date that learners will receive their assignment).
- Click
 to view the Assignment Definition Review. Click the
to view the Assignment Definition Review. Click the  to preview the audience members. Check the box to attest that the assignment has been reviewed and then click
to preview the audience members. Check the box to attest that the assignment has been reviewed and then click 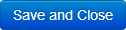 .
.
- Next to New Assignments, choose whether audience members should be added automatically, or if the audience should remain static throughout the assignment window.
- Select the number of days until the initial assignment's Due Date.
- Select the number of days to reassign when the learner completed the initial assignment on time.
- Select the number of days to reassign when the learner was overdue on the initial assignment.
- Accept Prior Completions:
- Select No if you want learners to complete all of the Learning Products in the assignment regardless of whether they have completed them before.
- Select Yes - ALL prior completions can satisfy this assignment, regardless of when they were achieved and learners will not have to retake any Learning Products included in the assignment that they have already completed.
- Select Yes - Prior completions can satisfy the assignment ONLY IF achieved within a certain number of days before each learner receives the assignment and then choose the number of days prior to the assignment when completions are accepted.
- Select Yes - Prior completions can satisfy this assignment ONLY IF achieved within a certain number of days before these rules are enabled (All learners are based on the enabled date) and then choose the number of days prior to the assignment when completions are accepted.
- Next to Reassignment Interval, enter the number of days, weeks, months, or years between future repetitions of the assignment. Note: This interval is based on the enabled date of this Assignment Definition. At the end of this window, the Learner's assignment will end, and a new assignment will be given regardless of the completion status.
- Choose the Number of Times to Reassign. Select No Limit to continue reassignment indefinitely. Select Only and then choose the number of times to limit the reassignment.
- Enable Assignment:
- Choose No to save the assignment as a draft and return later to complete and enable it.
- Choose Yes to select the date for enabling the assignment (this will be the date that learners will receive their assignment).
- Click
 to view the Assignment Definition Review. Click the
to view the Assignment Definition Review. Click the  to preview the audience members. Check the box to attest that the assignment has been reviewed and then click
to preview the audience members. Check the box to attest that the assignment has been reviewed and then click 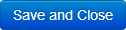 .
.
