- Index
- / Assignments / Add Manual
Assignments - Add Manual
Heads up! Assignments must be created on your LIVE portal. Any assignments created on Staging are for testing purposes only.
Click the ![]() button on the top right of the assignments dashboard and choose Manual Assignment.
button on the top right of the assignments dashboard and choose Manual Assignment.
- Select or create a Category name. Each Category you create is saved to a dropdown list. Create category titles that will be easy for you to find and manage. (Ex: areas of learning, or learning product groups for easy tracking in reports. An Assignment Category should be more general than an Assignment Title.
- Create a Title for your assignment.A Title should be specific. It’s a good strategy to have a standard naming practice for titles so that you can more easily organize, locate, and track assignments (Ex: CourseName+AudienceDescription).
- Assign Learning Products by selecting either "Assign a Bundle" (two or more courses assigned together) or "Assign Individual Learning Products."
- If you choose "Assign a Bundle":
- Select a bundle from the dropdown list.
- To create a new bundle, click “Manage Bundles,” then select the
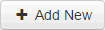 button. Enter a Title, check the box next at least two learning products, check the box to make the bundle private or visible, then click
button. Enter a Title, check the box next at least two learning products, check the box to make the bundle private or visible, then click  .
.
- If you choose "Assign Individual Learning Products":
- Check the box next to the Learning Product(s) you wish to select.
- If you choose "Assign a Bundle":
- Enter a Due Date using the calendar, which will appear when you click the Due Date field.
- Enter a Time Zone For Due Date.
- Enter a date for Completion Lookback. This date should fall on or before the assignment is created. Any of the assigned Learning Products that have been completed after the Completion Lookback date will not be required to complete again.
- To choose the learners who will receive the assignment you have two options. Under Assign To:
- Click the
 button to download a template for bulk uploading learners. Fill in the Learner Alternate IDs in the first column on the template, save it locally, and then click the
button to download a template for bulk uploading learners. Fill in the Learner Alternate IDs in the first column on the template, save it locally, and then click the  button to upload the file.
button to upload the file.
- You will receive an error if any data is missing or formatted incorrectly. You can download the file again to see where the error(s) are/were located and make corrections before uploading again.
- Note that the file will not process if there is an empty row, a learner ID that does not exist in the system, or if there are any duplicate IDs.
- The Learner Alternate ID can be located by searching for a learner under Manage Learners, or by running a report that includes individual learner data (such as the Learner Registration or Enrollment Detail reports.)
- Or, click the
 button to manually select the learners who will receive the assignment. Select individual learners by searching by “Learner Info” – first or last name, user name, or alternate Id – or by “Learner Demographics.” Check the box next to each name to add them to your audience, then click “OK” to build your assignment audience.
button to manually select the learners who will receive the assignment. Select individual learners by searching by “Learner Info” – first or last name, user name, or alternate Id – or by “Learner Demographics.” Check the box next to each name to add them to your audience, then click “OK” to build your assignment audience.
- Click the
- Click
 to create your assignment and add it to the Assignment Table on the assignments dashboard.
to create your assignment and add it to the Assignment Table on the assignments dashboard.
Learners are notified of their assignment(s) in the Daily Digest email the day the assignment is enabled. When a new assignment is added, the email will be sent out to learners once a day (usually overnight) letting them know that they have a new assignment along with a link to view it.
