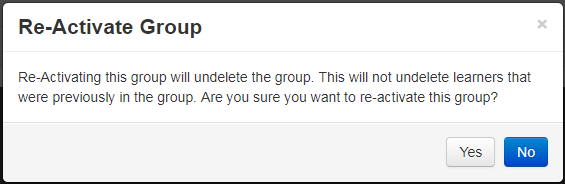- The Manage Groups page has a Show "Not Active"? toggle button to the right of the Group Search feature. Toggle to Yes to show groups that have been de-activated.

- With the toggle enabled, the Not Active Groups will be identifiable by a grey Not Active tag located next to the Group Name.

- To Re-activate the group, click on the Power button located to the right of the Group Name and Not Active tag.

- You will be asked to confirm the re-activation of the Group.
Note: Clicking Yes will Re-activate the group, but will not re-activate the learners that were previously associated with that Group.